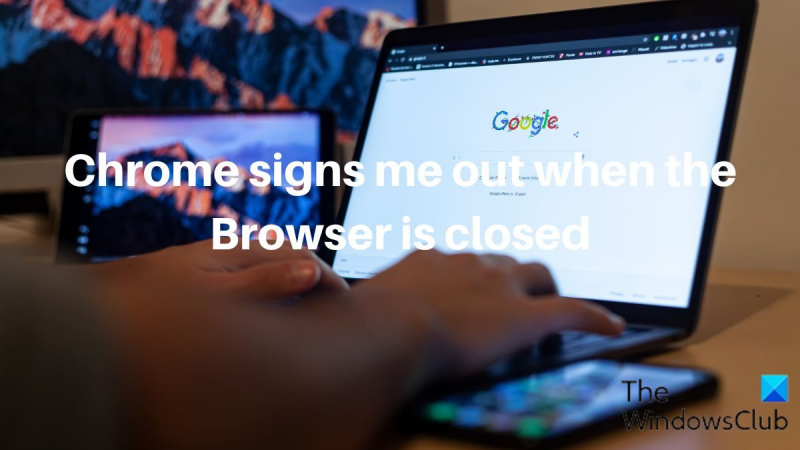Como experto en TI, a menudo me preguntan cuál es la mejor manera de mantener segura su computadora. Una de las preguntas más comunes que recibo es 'Chrome se desconecta cada vez que cierro el navegador, ¿es normal?' La respuesta es sí, este es un comportamiento normal para el navegador Chrome. Cuando cierra el navegador, todas las pestañas abiertas y las cookies se borran de su computadora. Esta es una medida de seguridad que ayuda a proteger su información en caso de pérdida o robo de su computadora. Si le preocupa que alguien pueda acceder a su cuenta, hay algunas cosas que puede hacer para protegerla aún más. Primero, asegúrese de tener una contraseña segura que no sea fácil de adivinar. En segundo lugar, habilite la autenticación de dos factores si su cuenta lo admite. Esto requerirá que ingrese un código desde su teléfono u otro dispositivo además de su contraseña al iniciar sesión. Seguir estos sencillos pasos ayudará a mantener su cuenta segura y protegida.
Muchas personas prefieren Chrome a otros navegadores porque tiene muchas funciones, funciona muy bien y es compatible con una amplia gama de funciones. Debido a que facilita el acceso, los usuarios valoran mucho funciones como la capacidad de mantener el historial de navegación y guardar el estado de inicio de sesión para las cuentas utilizadas en el navegador, que es una de las cosas que Chrome hace tan bien. Sin embargo, ha habido varias quejas sobre cómo Chrome cierra la sesión cuando se cierra el navegador .

Chrome sigue saliendo de mí
Sabemos que cuando su cuenta de Google inicia sesión en el navegador Chrome, todos sus marcadores, inicios de sesión, extensiones y otros datos de sus otros dispositivos están disponibles. Esto demuestra lo horrible que sería si Chrome cerrara automáticamente la sesión de sus cuentas cuando cerrara su navegador. Del mismo modo, puede encontrar este problema en otros sitios web en los que haya iniciado sesión con Chrome. El problema no es sólo con la cuenta de Google. En la mayoría de los casos, podemos atribuir este problema a la configuración corrupta del navegador Chrome o a las cookies corruptas. Por lo tanto, discutiremos varias soluciones para corregir el cierre de Chrome cuando se cierra el navegador, mientras observamos varias causas potenciales de este problema.
¿Por qué Chrome cierra la sesión cuando el navegador está cerrado?
Siempre es muy útil permanecer conectado a su navegador Chrome, ya que puede usar su cuenta de Google y otras cuentas tan pronto como inicie el navegador. Sin embargo, si Chrome cierra la sesión cuando el navegador está cerrado, es probable que su navegador tenga un problema con las cookies. Sabemos que las cookies son archivos creados para almacenar sus datos sobre los sitios que visita en su navegador y, por lo tanto, mejorar su experiencia con los sitios. Un problema con las cookies puede hacer que cierre sesión en Chrome cada vez que lo cierra.
También nos dimos cuenta de que este problema podría deberse a errores de Chrome, cambios en la configuración o una extensión. Con todas estas posibles causas en mente, hablaremos sobre las mejores soluciones en la siguiente sección de este artículo.
Chrome se desconecta cada vez que cierro el navegador
Si Google Chrome cierra la sesión cuando el navegador está cerrado, aquí hay algunas soluciones que debe probar:
- Asegúrese de que las cookies estén permitidas en Chrome.
- Borrar caché del navegador
- Actualizar cromo
- Crear e iniciar sesión con una nueva cuenta de Google
- Deshabilitar extensiones
- Verifique la opción de inicio de sesión de Chrome
- Activa la sincronización de Chrome
- Restablecer preferencias de Chrome
- Desinstala y vuelve a instalar Chrome.
1] Asegúrese de que las cookies estén permitidas en Chrome.
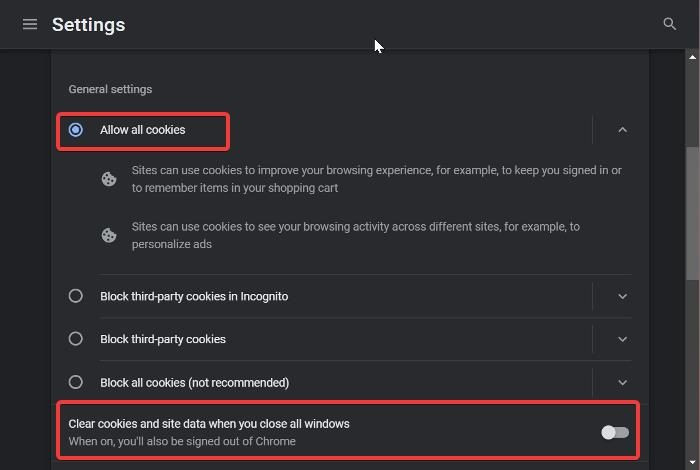
Si Chrome sigue desconectándote cada vez que lo cierras, lo primero que debes comprobar es si tu configuración de cookies está habilitada. Si las cookies no están permitidas en su navegador, puede continuar cerrando la sesión para acceder a su cuenta cada vez que detiene su navegador, ya que las cookies ayudan a guardar datos de navegación, como el inicio de sesión y otros datos. Para permitir cookies en Chrome, siga estos pasos.
- Inicie Chrome y haga clic en el botón Tres puntos menú en la barra de herramientas.
- En el menú desplegable que aparece, seleccione Ajustes .
- Haga clic en Privacidad y seguridad.
- Cambiar a Cookies y datos del sitio y ábrelo.
- ahora asegúrate Permitir todas las cookies opción marcada.
Si el problema persiste después de habilitar esta configuración, o si ya estaba habilitada, debe seleccionar esta otra opción.
Además de permitir cookies en Chrome, si ha habilitado borrar cookies y datos del sitio al cerrar todas las ventanas opciones en Chrome, se encontrará con problemas como este. Por lo tanto, debe desplazarse hacia abajo en la página 'Cookies y datos del sitio' y asegurarse de que la opción para borrar las cookies y los datos del sitio cuando todas las ventanas están cerradas esté deshabilitada.
2] Borrar caché del navegador
En algunos casos, borrar el caché de Chrome puede resolver este problema, ya que la causa podría ser un caché corrupto en su navegador. No tiene que preocuparse por perder su historial de navegación, contraseñas guardadas o cualquier otra cosa si borra sus cachés en Chrome; esto simplemente elimina los archivos temporales que se han almacenado en su navegador para mejorar el rendimiento. Aquí se explica cómo borrar la memoria caché de Chrome:
sincronización del teléfono de windows 10
- Vamos Tres puntos icono en la esquina superior derecha de Chrome.
- Prensa Herramientas adicionales y elige Eliminar datos de navegación .
- Instalar Intervalo de tiempo como Todo el tiempo .
- Controlar Imágenes y archivos en caché Solo.
- Luego seleccione Borrar datos .
Después de eso, cierra Chrome y reinícialo.
3] Actualizar cromo
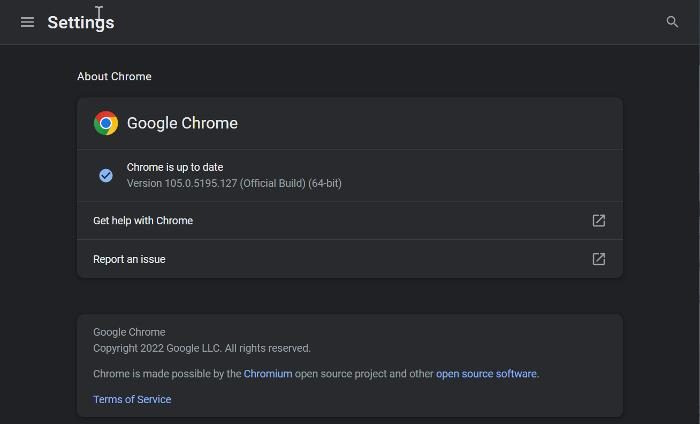
Anteriormente mencionamos que este problema podría deberse a un error de Chrome contenido en una versión obsoleta del navegador. Por lo tanto, se recomienda actualizar su navegador a la última versión.
- Inicie Chrome y haga clic en el botón Tres puntos menú en la esquina superior derecha de la página de inicio.
- Haga clic en Ayuda y elige О Google Chrome .
- En la página de resumen, verá un menú que busca actualizaciones de Chrome. Si hay alguna actualización, instálela, y si no la hay, abandone la página.
4] Cree e inicie sesión en una nueva cuenta de Google.
Algunos usuarios de Chrome que encontraron este problema lo resolvieron iniciando sesión en una cuenta de Google diferente y volviendo a la cuenta anterior después de un tiempo, lo que les ayudó a resolverlo. Así que deberías intentarlo tú también.
Si eso no ayuda, cree una nueva cuenta de Chrome y comience a usarla.
5] Deshabilitar extensiones
Deshabilite las extensiones de Chrome y vea si el problema está resuelto. Luego habilítelos uno por uno hasta que encuentre la extensión problemática y luego desinstálela.
6] Marque la opción de inicio de sesión de Chrome
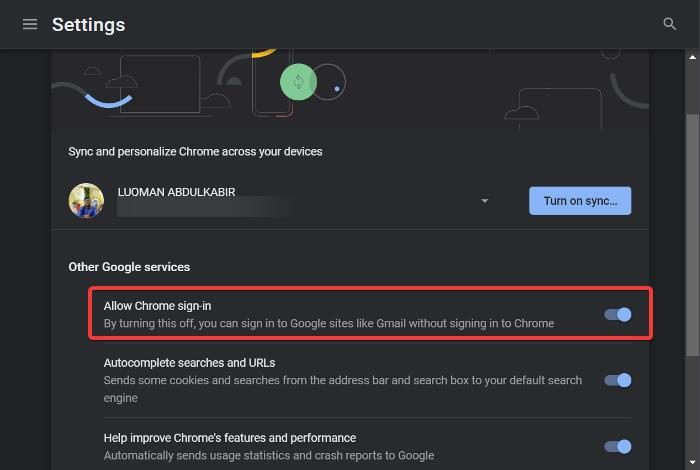
También puede verificar la opción de inicio de sesión de Chrome y asegurarse de que esté habilitada:
1. Haga clic en Tres puntos en la barra de herramientas de Chrome y seleccione Ajustes .
2. Ir a Sincronización y servicio de Google s y tóquelo.
3. Ahora enciende Permitir iniciar sesión en Chrome opción y haga clic Reanudar aplicar cambios.
7] Activa la sincronización de Chrome
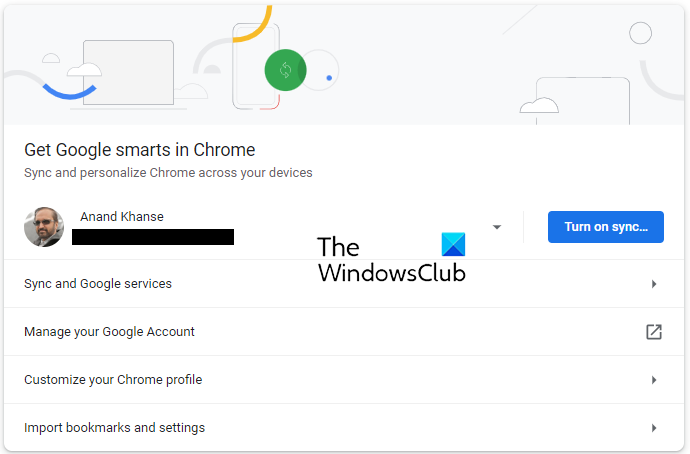
Abra la configuración de Chrome y allí mismo verá un botón azul para Habilitar sincronización .
Haga clic en él y reinicie su navegador y eche un vistazo.
requerir contraseña en Windows 10 de reactivación
8] Restablecer preferencias de Chrome
Este problema podría ser el resultado de cambiar la configuración de Chrome. Es posible que no pueda identificar la configuración exacta que ha cambiado, por lo que se recomienda que reinicie Chrome con la esperanza de que se resuelva el problema.
Lea el artículo vinculado para aprender cómo restablecer la configuración de Chrome.
9] Desinstalar y reinstalar Chrome
Si el problema persiste después de probar las soluciones anteriores, debe desinstalar y reinstalar Chrome. Esto debería ayudar a que Chrome vuelva a la normalidad al solucionar cualquier problema con el programa.
- Prensa Windows + R para abrir la ventana de comandos de ejecución.
- Tipo Panel de control y golpear Entrar .
- En la ventana del panel de control, haga clic en Programas .
- Botón derecho del ratón Cromo y elige Borrar .
Elegir Sí en la siguiente ventana para confirmar la operación.
Después de desinstalar el programa, debe volver a instalarlo y verificar si el problema está solucionado.
Leer:
- Cómo transferir tu perfil de Google Chrome a otra computadora
- Cómo permitir o bloquear las cookies en sitios web específicos en Google Chrome
¿Cómo puedo evitar que Chrome me mantenga conectado?
Cada vez que inicia sesión en una cuenta en Chrome, el navegador mantiene su inicio de sesión en su cuenta incluso después de cerrar el navegador. Además, sus datos de inicio de sesión incluso se pueden guardar para que pueda acceder fácilmente a su cuenta si cierra sesión y desea iniciar sesión nuevamente. Sin embargo, si no desea que Chrome lo mantenga conectado, debe navegar en modo de incógnito.
¿Rechazar las cookies puede hacer que Chrome cierre la sesión de mi cuenta cuando cierro el navegador?
Las cookies son archivos que almacenan parte de su información sobre los sitios web que visita. Si bien no se deben aceptar todas las cookies, algunas aún son necesarias para una experiencia de navegación cómoda. Siempre que el sitio del que recibe solicitudes de cookies sea seguro, puede aceptar sus cookies cuando se le solicite.