En los últimos tiempos, los usuarios de Microsoft PowerPoint en la Web tuvo que agregar viñetas manualmente, pero los tiempos han cambiado. La gente ahora puede agregar viñetas automáticamente de la misma manera que se hace en la aplicación de PowerPoint para Windows. Los usuarios ahora también pueden insertar videos a una presentación de PowerPoint en la web . Esto también solo fue posible con la versión de escritorio, pero con Google Docs y Canva ganando popularidad, Microsoft tuvo que aumentar el conjunto de funciones para sus aplicaciones web de Office.
Hyper-V gratis

Agregar viñetas a PowerPoint en la web es similar a cómo se hace en la versión de escritorio, lo mismo ocurre con la adición de videos.
- Agregar viñetas automáticamente a PowerPoint en la web
- Subir videos a PowerPoint en la web
Cómo agregar viñetas a PowerPoint para escritorio y la Web
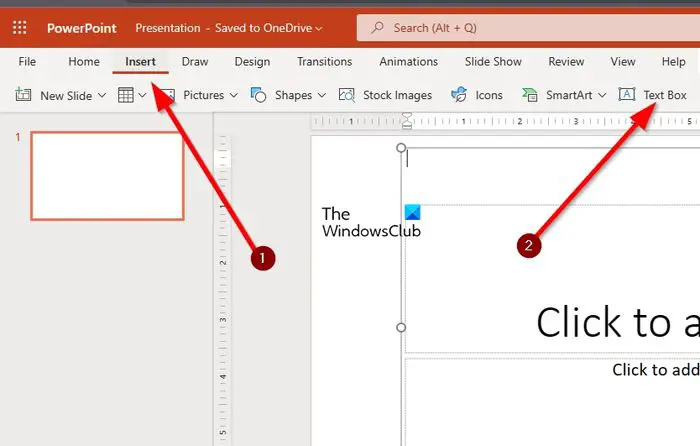
Agregar automáticamente viñetas a PowerPoint es una tarea fácil, que no requiere mucho para lograr.
- Para hacer esto, debe abrir Microsoft PowerPoint en su escritorio.
- Una vez hecho esto, seleccione PowerPoint, luego cree una nueva presentación.
- El siguiente paso aquí es hacer clic en la pestaña Insertar.
- Busque Cuadro de texto y, cuando lo encuentre, selecciónelo.
- A continuación, dibuje un cuadro de texto dentro de una de las diapositivas.
- Desde el cuadro de texto, escriba uno de los símbolos que se ven en la imagen de arriba.
- Después de escribir el símbolo relevante, presione la tecla Espacio en su teclado e inmediatamente aparecerá la viñeta.
LEER : Cómo superponer texto en video en PowerPoint
la versión web
Cuando se trata de agregar viñetas a PowerPoint en la versión web, se aplican los mismos pasos.
pinwebsite
- Simplemente abra su navegador web favorito y vaya a office.com.
- Inicie sesión con su cuenta de Microsoft.
- Una vez dentro, seleccione PowerPoint, luego abra una presentación.
- Finalmente, siga los pasos anteriores ya que es lo mismo para la versión web de PowerPoint.
LEER : Cómo crear y agregar viñetas personalizadas en PowerPoint o Word
Cómo poner video en el escritorio de PowerPoint y en la Web
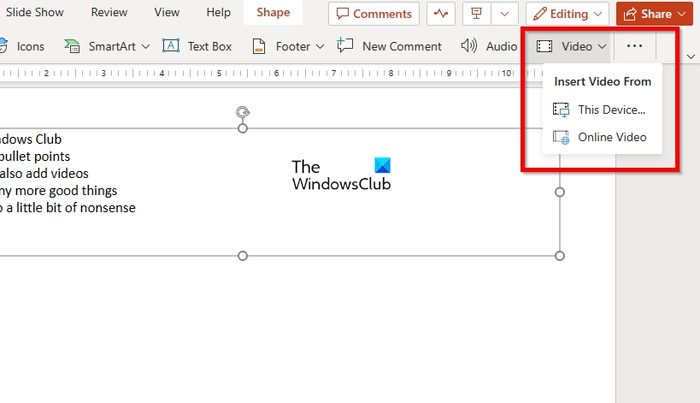
Ahora, cuando se trata de cargar videos a una presentación a través de PowerPoint en la web, es una tarea fácil, así que analicemos cómo hacerlo ahora mismo.
- Desde la presentación, seleccione la diapositiva en la que desea que aparezca el video.
- Después de eso, haga clic en la pestaña Insertar, luego busque el botón Video.
- Puede encontrar el botón de video en la sección superior derecha de la ventana.
- Haga clic en la flecha junto a Video, luego, en el menú desplegable, seleccione Este dispositivo o Video en línea.
- Una vez que se agrega el video, puede continuar con la configuración de su presentación.
- La información aquí funcionará de la misma manera para las versiones web y de escritorio de la aplicación.
LEER : Consejos y trucos de PowerPoint Online para crear mejores presentaciones
¿Qué tipos de videos se pueden insertar en una presentación en línea de PowerPoint?
Microsoft PowerPoint en la web admite varios códecs de video para cargar videos. Estos códecs son .asf, .avi, .mp4, .mpv, .mov, .mpg y .mpeg. Si tiene un archivo de video que no tiene los formatos enumerados, conviértalo antes de cargarlo.
LEER: Cómo agregar viñetas al texto en Excel
registro sfc
¿El uso de PowerPoint en la Web es gratuito?
Sí, la aplicación web de PowerPoint es de uso gratuito de manera similar a Google Slides. Tiene muchas características que se encuentran en PowerPoint para Windows, pero no espere que esté a la par. Aún así, es posible realizar varias acciones clave que hacen de PowerPoint la mejor herramienta de presentación conocida por el hombre.
LEER: Cómo animar las viñetas de una en una en PowerPoint .








![Hay que restablecer la RAM para arrancar cada vez [Fijar]](https://prankmike.com/img/hardware/CC/have-to-reseat-ram-to-boot-every-time-fix-1.webp)





![La aplicación Xbox no detecta los servicios de juegos [corregido]](https://prankmike.com/img/xbox/33/xbox-app-not-detecting-gaming-services-fixed-1.png)
