Algunos usuarios experimentaron retrasos en el audio y el video en los clips de juegos grabados a través de Xbox Game Bar en Windows 11/10 y a través de la opción de grabación de pantalla en las consolas Xbox. Mientras graba el juego, es importante que el audio y el video se sincronicen correctamente, de lo contrario, los clips grabados son un desperdicio. En este artículo, te explicaremos Cómo arreglar el audio de grabación de juegos de Xbox fuera de sincronización asuntos.

Cómo arreglar el audio de grabación de juegos de Xbox fuera de sincronización
Si está jugando un juego en su computadora con Windows, puede grabar su juego usando una aplicación integrada, Xbox Game Bar. La consola Xbox también permite a los usuarios grabar su juego, pero tiene ciertas limitaciones de tiempo. No importa qué método uses para grabar tu juego; si los videoclips grabados no se sincronizan correctamente, las soluciones proporcionadas a continuación lo guiarán en Cómo arreglar el audio de grabación de juegos de Xbox fuera de sincronización asuntos.
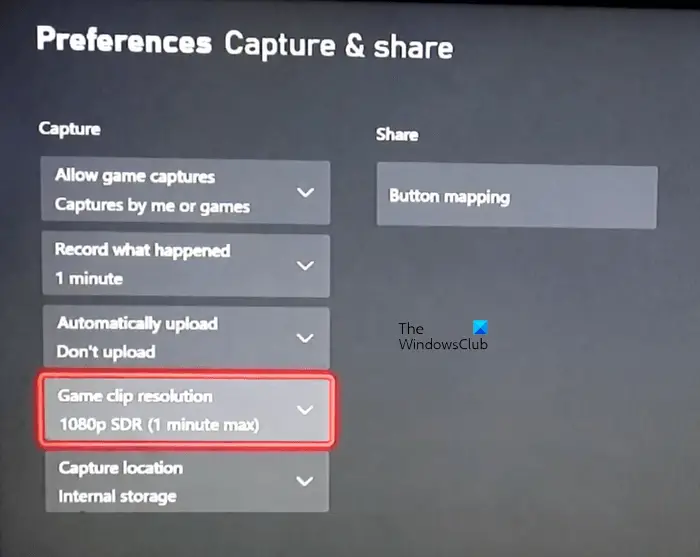
mejor lector de huellas dactilares para windows 10
Antes de comenzar a explicar las soluciones, veamos algunas soluciones alternativas que pueden ayudarlo. Estas soluciones ayudaron a algunos usuarios afectados.
servicio de eliminación de windows 10
- Cambie la resolución de grabación de su clip de juego. Por ejemplo, si está grabando su juego en 4K, cambie a 1080 píxeles y luego vuelva a cambiar a 4K.
- Abre otro juego durante unos segundos y ciérralo. Ahora, abre tu juego y comienza a grabarlo.
- Algunos usuarios informaron que el problema ocurrió en Windows 11 y no en Windows 10. Es por eso que regresaron a Windows 10. No le sugerimos que regrese a Windows 10 desde Windows 11. Es su elección. Puede utilizar las soluciones proporcionadas a continuación.
Veamos las correcciones.
- Apaga y enciende tu consola Xbox
- Desactive la opción Cargar automáticamente
- Disminuya la velocidad de fotogramas para grabar su juego
- Instale la última actualización de Windows
- Restablece tu consola Xbox
A continuación, hemos explicado todas estas correcciones en detalle.
1] Apague y encienda su consola Xbox
El ciclo de encendido de la consola Xbox elimina la memoria caché incorrecta. Si el problema ocurre debido a un caché defectuoso, esto ayudará. Los pasos para apagar y encender su consola Xbox se proporcionan a continuación:
- Mantenga presionado el botón Xbox para apagar su consola.
- Cuando la consola esté apagada, retira los cables de alimentación del enchufe de la pared.
- Espere al menos 5 minutos.
- Enchufe los cables de alimentación y encienda su consola.
Ahora, grabe su juego y vea si el problema persiste.
2] Desactive la opción Cargar automáticamente
La consola Xbox tiene una opción que carga los clips de juego grabados en OneDrive automáticamente. Algunos usuarios encontraron que esta característica causaba problemas. Compruebe si desactivar esta opción le funciona o no. Seleccionar no subir en la opción Subir automáticamente en tu consola Xbox.
3] Disminuya la velocidad de fotogramas para grabar su juego
Si está grabando a una velocidad de fotogramas alta, disminuya la velocidad de fotogramas y luego grabe su juego. Esto debería funcionar para ti. Los siguientes pasos le mostrarán cómo disminuir la velocidad de fotogramas para grabar a través de Xbox Game Bar en Windows 11/10.
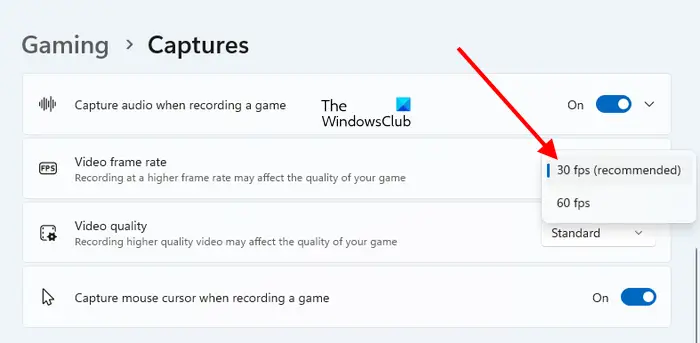
control de seguridad de la URL
- Abra la configuración de Windows 11/10.
- En Windows 11, vaya a “ Juegos > Capturas .” En Windows 10, vaya a “ Juegos > Capturas > Video grabado .”
- Clickea en el Velocidad de fotogramas de vídeo desplegable y seleccione la velocidad de fotogramas más baja.
Relacionado : Configuración de juegos de Windows 11 - Todo lo que necesitas saber.
4] Instale la última actualización de Windows
Asegúrese de estar utilizando la última versión del sistema operativo Windows. Abra la página de actualizaciones de Windows y buscar actualizaciones manualmente . Si la actualización está disponible, descárguela e instálela.
5] Restablece tu consola Xbox
Si ninguna de las soluciones anteriores resolvió el problema, restablecer la consola Xbox puede ayudar. Los siguientes pasos te ayudarán con esto:
cómo usar desktophut
- Abre la guía de Xbox.
- Ir a ' Perfil y sistema > Configuración > Sistema > Información de la consola .”
- Seleccionar Restablecer consola .
- Ahora, seleccione Restablecer y mantener mis aplicaciones y juegos .
Esta acción restablecerá su consola Xbox a la configuración predeterminada de fábrica sin eliminar sus datos.
¿Por qué el audio y el video no están sincronizados en Xbox?
Los problemas de sincronización de audio y video generalmente ocurren en los clips de videojuegos grabados en las consolas Xbox. Esto puede deberse a la selección de alta velocidad de cuadros oa la grabación en alta resolución. Cambie la configuración de grabación de su juego en la consola Xbox y vea si ayuda.
¿Por qué mis clips de Xbox no se graban correctamente?
Algunos juegos no permiten a los usuarios grabar el juego. Dichos juegos desactivan la capacidad de grabación de Xbox. Por lo tanto, no puede grabar la jugabilidad de dichos juegos. Si el juego permite grabar pero no puedes grabar el juego, verifica si la captura está habilitada o no. Encienda y encienda su consola Xbox para eliminar el caché defectuoso. Además, elimine sus clips de juegos más antiguos y vea si funciona.
Leer siguiente : El micrófono no funciona en la aplicación Xbox en Windows .















