Illustrator no es solo para crear imágenes y gráficos vectoriales, también puede crear gráficos. Los gráficos en Illustrator se pueden usar para presentaciones e infografías. Puede hacer ajustes a los gráficos para que se vean más atractivos. Aprenda a crear gráficos circulares desplegables en 3D en Illustrator para que sus gráficos circulares sean aún más atractivos.

Los gráficos circulares explosivos agregan interés a su presentación o infografía. Hay dos formas de agregar interés a su gráfico circular. Las infografías y las presentaciones deben verse interesantes para mantener a la audiencia interesada.
Cómo crear un gráfico circular explotado en 3D en Illustrator
Le mostraremos el gráfico circular de explosión 3D regular y luego agregaremos otro elemento para mejorar la explosión 3D del gráfico circular. Los pasos involucrados son:
cómo firmar un pdf en windows
- Abre y prepara Illustrator
- Crear el gráfico circular
- Agregar los datos al gráfico circular
- Cambiar el color
- Mover rebanadas aparte
- Agregar efecto de extrusión 3D
- Editar los datos del gráfico
1] Abra y prepare Illustrator
Abra Illustrator haciendo clic en el icono.
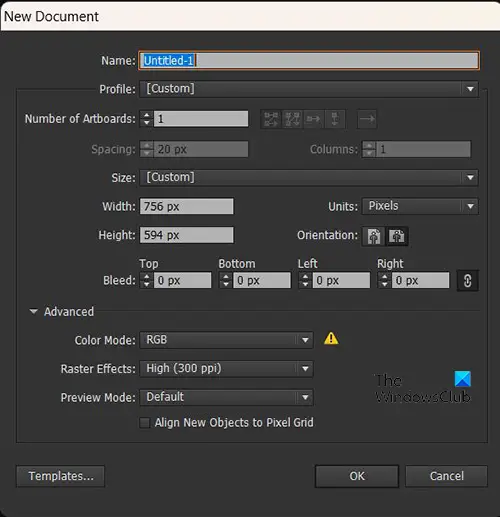
Cuando aparezca la ventana Opciones de nuevo documento, elija las opciones que desea para el documento y luego presione De acuerdo para crear el documento. Con el documento en blanco creado, es hora de crear el gráfico circular.
2] Crea el gráfico circular
Aquí es donde creará el gráfico circular. El gráfico circular creado será plano, por lo que tendrá que seguir el artículo para ver cómo convertirlo en un gráfico circular 3D.
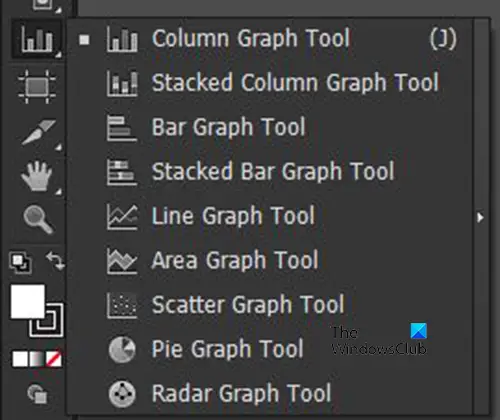
Para crear el gráfico circular, vaya al panel de herramientas de la izquierda y haga clic en la herramienta Gráfico circular. Si la herramienta Gráfico circular no se muestra, mantenga presionado cualquier gráfico que esté en la parte superior para que aparezca el menú. Allí verá una lista de todos los gráficos, haga clic en el gráfico circular para seleccionarlo.
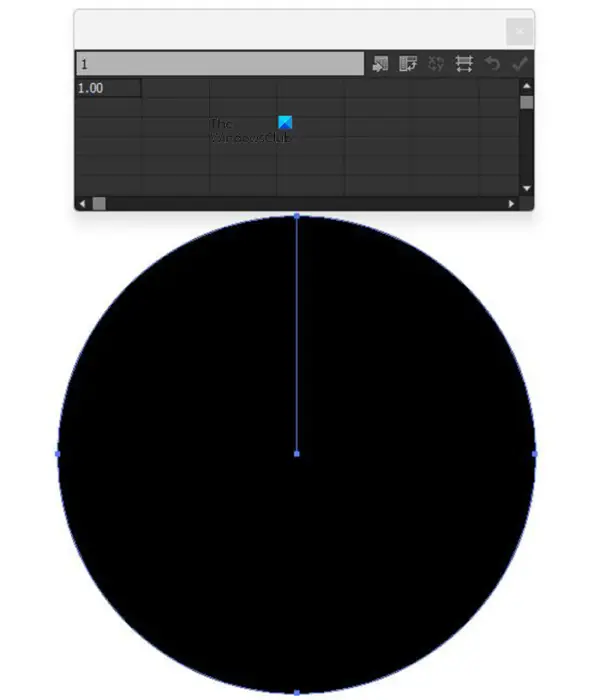
Con la herramienta Gráfico circular seleccionada, haga clic en el lienzo y arrastre para crear el gráfico. El gráfico circular se creará con la tabla para los datos. Dado que solo hay una pieza de datos en la tabla, el gráfico circular será solo un gran pastel sin dividir.
También puede crear el gráfico circular haciendo clic en la herramienta Gráfico circular y luego haciendo clic en el lienzo. Verá aparecer una ventana para que ingrese los valores de ancho y alto del gráfico circular. Cuando ingreses los valores presiona De acuerdo para crear el gráfico circular.
3] Agregue los datos al gráfico circular
Con el gráfico circular en blanco creado, es hora de agregar los datos. Agregaría los datos a la tabla y se reflejarán en el gráfico circular.
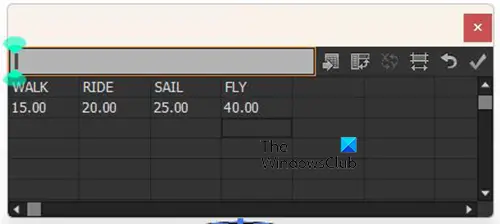
Agregue las palabras para la leyenda que representará cada porción del gráfico circular. Agregue las palabras a la primera fila. Luego agrega los números correspondientes debajo de cada palabra en la segunda fila.
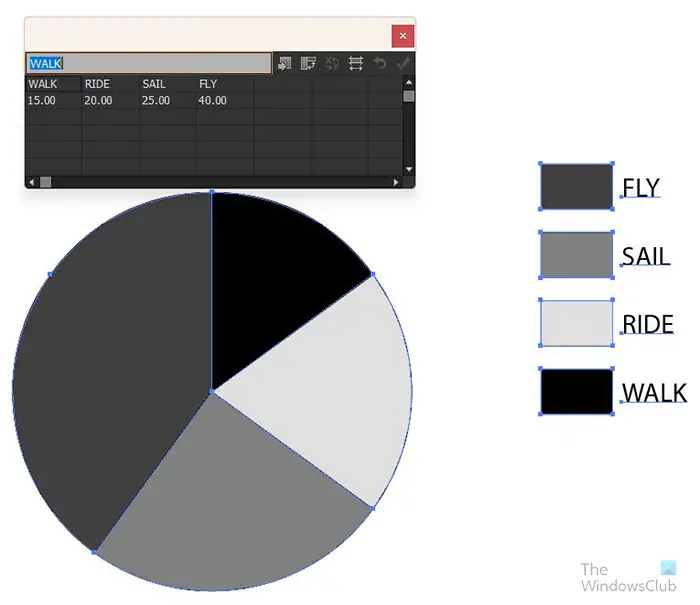
Cuando haya terminado de ingresar los datos, haga clic en el botón Aplicar (marcar) para colocar los datos en el gráfico circular. Verá que los datos y la leyenda aparecen en el gráfico circular. Notarás que el gráfico circular es plano y todo en uno. El siguiente paso es hacerlo #d y parecer que está explotado.
por favor espera
4] Cambiar el color del gráfico circular
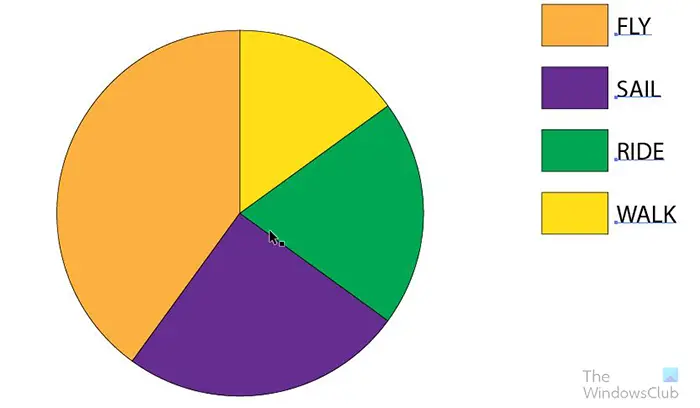
Antes de agregar los otros efectos, debe cambiar el color del gráfico circular. Para cambiar el color del gráfico circular, haga clic en el Selección directa en el panel de herramientas de la izquierda y seleccione cada elemento que desee cambiar. Cuando se selecciona el elemento, haga clic en la muestra de color para agregar el color.
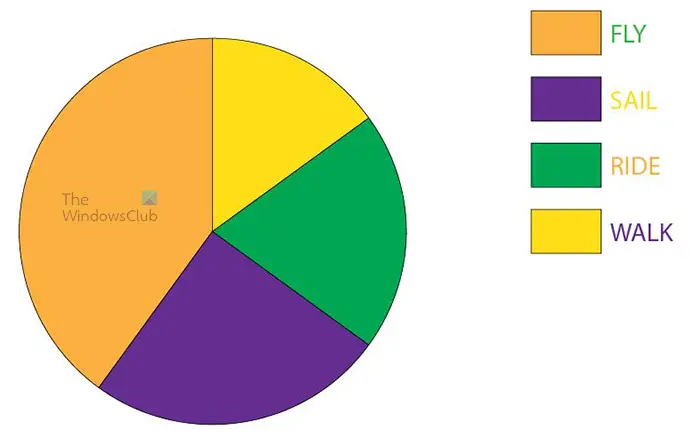
Puedes cambiar el color de las palabras o dejarlas como están. Si decide cambiar el color de las palabras, usaría la misma herramienta de selección directa para seleccionar cada palabra o todas. Si elige hacer que cada uno tenga un color diferente, usaría la herramienta Dirección para seleccionar cada uno y luego elegir el color. Si desea que todas las palabras tengan el mismo color, haga clic en el Selección directa luego arrastre todas las palabras y selecciónelas. Cuando se seleccionan las palabras, elija el color que desee.
5] Separar los cortes
Ahora que el gráfico circular está hecho y se le ha agregado color, es el momento del efecto de explosión. Para hacer que los sectores circulares parezcan explotar, utilice la herramienta Selección directa para alejar cada sector del resto. Muévete a una distancia con la que te sientas cómodo.
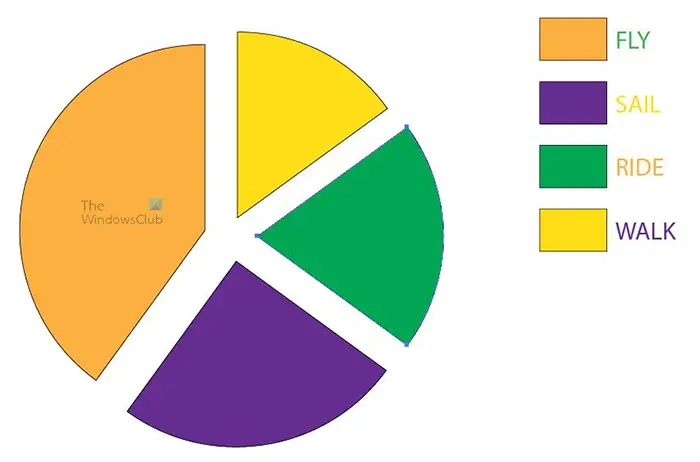
Para hacer que las piezas se alejen con mayor precisión, haga clic en cada una con la herramienta Selección directa y luego use las teclas de dirección del teclado para mover las piezas en la dirección que desee.
6] Agregar efecto de extrusión 3D
Aquí es donde agregará el efecto 3D al gráfico circular. Hará clic en la herramienta Selección directa y luego arrastrará el gráfico circular excluyendo la leyenda y las palabras. Si lo desea, también puede agregar el efecto 3D a la leyenda y las palabras. Sin embargo, en este artículo, el efecto 3D se agregará al pastel y las muestras de color de la leyenda.
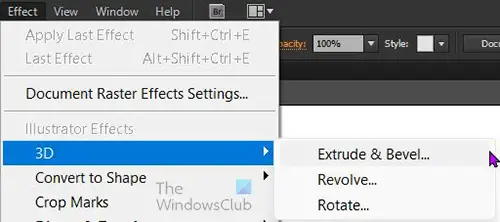
Con las partes del gráfico que desea convertir en 3D seleccionadas, vaya a la barra de menú superior y haga clic en Efecto entonces 3D entonces Extruir y beber yo
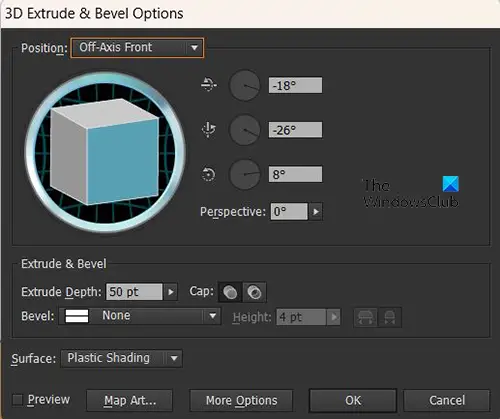
Aparecerán las opciones de extrusión y biselado 3D para que realice las selecciones que desee para el gráfico circular 3D. Marque la opción Vista previa para ver los cambios en vivo que ocurren en el gráfico circular a medida que selecciona las opciones. cuando se marca Vista previa, verá inmediatamente los cambios en el gráfico circular.
Puede ajustar el 3D cuadrado que ve y que cambiará el ángulo 3D del gráfico circular. Simplemente sostenga el cuadrado 3D y ajústelo al ángulo que desee.
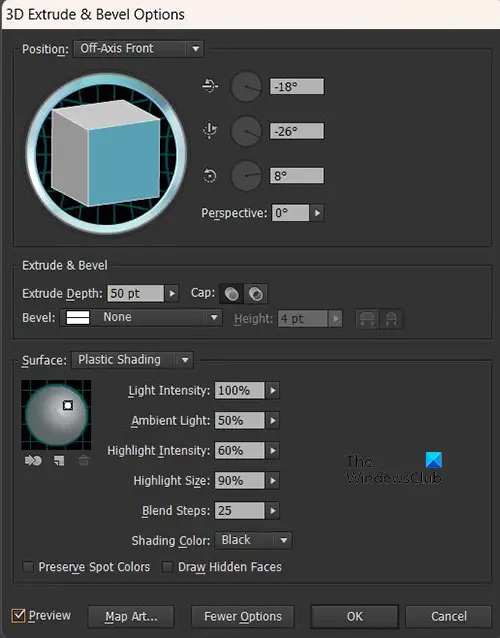
Puede ver más opciones para la Extrusión 3D haciendo clic en Más opciones y verá que la ventana se extiende para mostrar más opciones.
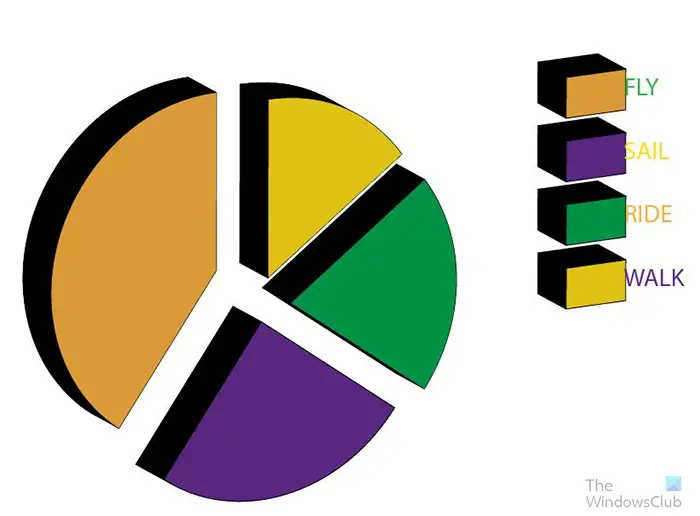
Así es como se ve el gráfico circular cuando haya terminado. Verá que las palabras se mezclan con los colores de la leyenda porque el 3D cambia el ángulo para que se inclinen hacia las palabras. Puede cambiar eso usando la herramienta de selección directa para seleccionar la palabra y alejarla. Para asegurarse de que las palabras estén separadas por la misma distancia, use una cierta cantidad de toques en la tecla de dirección para cada una, de modo que estén separadas uniformemente de los colores de la leyenda.
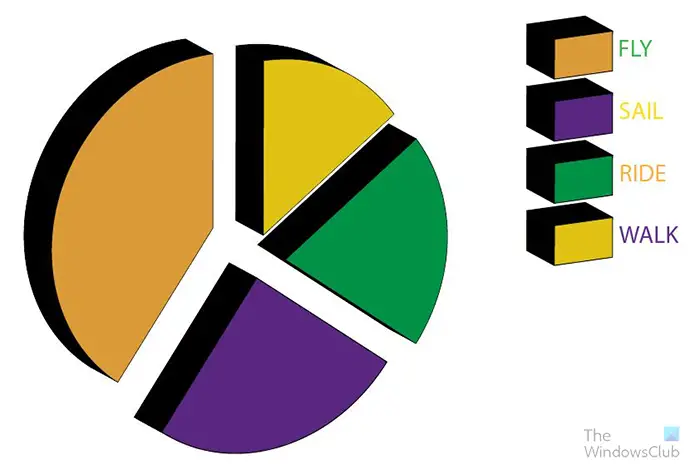
haga clic en bloquear
Así es como se ve el gráfico circular con las palabras espaciadas uniformemente.
Ahora que el gráfico de explosión está terminado, puede modificar cualquier aspecto para que se ajuste a su proyecto. Si necesita editar los datos para cambiar el gráfico, puede hacerlo fácilmente. Para cambiar los datos, haga clic con el botón derecho en el gráfico y, cuando aparezca el menú, haga clic en Datos. Cuando haga clic en Datos, verá la tabla de datos para el gráfico. Puede cambiar las palabras y los números o ambos. Cuando haya realizado las ediciones o agregado nuevos datos, presione Aplicar (marcar) para ver los cambios en el gráfico. Luego cierra la ventana de datos para mostrar el gráfico solo.
apphostregistrationverifier.exe
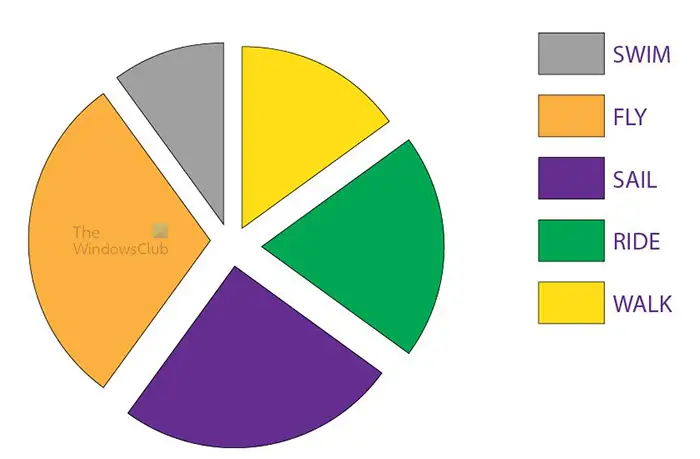
Notará que el gráfico circular vuelve a ser plano después de haber aplicado los nuevos datos. Además, la nueva porción agregada al pastel vuelve al color básico. Puede utilizar la herramienta de selección directa para seleccionar este sector y cambiar el color.
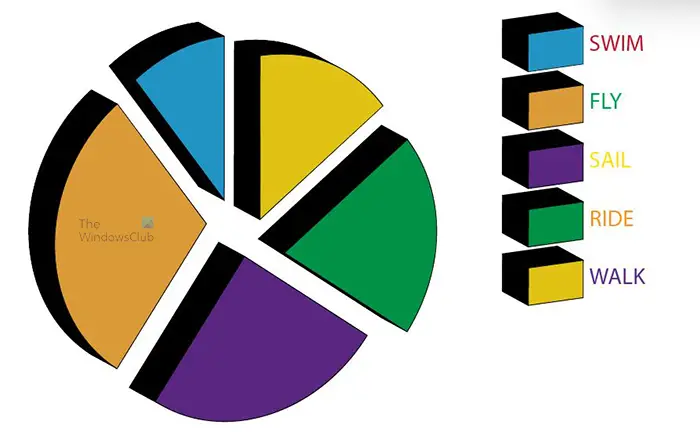
Para que vuelva a ser 3D, solo siga los pasos en el punto seis (6). Deberías hacer que vuelva a ser 3D. Para evitar tener que hacer todo eso de nuevo, asegúrese de tener todos los datos que necesita e ingréselos antes de hacer el gráfico en 3D.
Cuando se crea el gráfico, puede hacer que se vea más interesante agregando degradados en lugar de color. Puede agregar otros efectos para que se destaque y atraiga a los espectadores. También puede agregarle un encabezado para que el espectador sepa de qué se trata el gráfico. Siga explorando las opciones disponibles para que su gráfico circular se vea interesante.
Este es el gráfico circular explosivo con un encabezado y una imagen de fondo.
7] Edite los datos del gráfico
Para editar los datos y que se reflejen en un gráfico circular que ya se creó, haga clic con el botón derecho en el gráfico circular y luego seleccione Datos. Aparecerá la ventana de fecha para que ingrese nuevos datos o edite los datos ingresados anteriormente. Cuando haya terminado de ingresar datos nuevos o editar los datos antiguos, presione el botón Aplicar (marcar) para actualizar el gráfico circular.
Edite las palabras de la leyenda sin entrar en la ventana de datos
Puede editar las palabras en la leyenda sin entrar en el modo de datos. Simplemente vaya a la palabra que desea cambiar, luego haga doble clic en ella y podrá editar la palabra. El cambio en la palabra no se reflejará en la ventana de datos si debe ir al modo de datos después de editar la palabra.
Leer: Cómo hacer una animación de globo 3D giratorio con Illustrator y Photoshop
¿Cómo se hace un gráfico 3D en Illustrator?
Hacer un gráfico 3D en Illustrator es bastante fácil de hacer y recordar, y los pasos se enumeran a continuación.
- Crea el gráfico y agrega los datos.
- Selecciona el gráfico pero no las palabras (si no quieres que las palabras sean 3D)
- Vaya a la barra de menú superior y haga clic en Efectos entonces 3D entonces Extruir y biselar
- Aparecerá la ventana de opciones de extrusión y bisel 3D
- Marque la opción Vista previa para activarla y poder ver los cambios en el gráfico a medida que realiza cambios en la ventana de opciones.
- Realice los ajustes necesarios en la ventana de opciones de biselado y extrusión 3D y, a continuación, presione De acuerdo para aplicar los cambios. El gráfico ahora será 3D.
¿Cómo se cambia un gráfico circular a un gráfico circular 3D?
- Cree el gráfico circular haciendo clic en la herramienta Gráfico circular y dibujándolo en el lienzo. Agregue los datos en la ventana de datos y aplique los cambios al gráfico.
- Con el gráfico circular creado, seleccione los elementos del gráfico circular.
- Vaya a la barra de menú superior y haga clic en Efectos entonces 3D entonces Extruir y biselar
- Aparecerá la ventana de opciones de extrusión y bisel 3D
- Marque la opción Vista previa para activarla y poder ver los cambios en el gráfico a medida que realiza cambios en la ventana de opciones.
- Realice los ajustes necesarios en la ventana de opciones de biselado y extrusión 3D y, a continuación, presione De acuerdo para aplicar los cambios. El gráfico ahora será 3D.







![No se puede cargar el documento PDF en Chrome [Fijar]](https://prankmike.com/img/chrome/16/failed-to-load-pdf-document-in-chrome-fix-1.webp)






