como el Los solucionadores de problemas basados en MSDT están en desuso en un futuro próximo, Microsoft ha decidido introducir un nuevo conjunto de solucionadores de problemas a través de la aplicación Obtener ayuda. Aquí se explica cómo usar o ejecutar el Red e Internet Obtener ayuda Solucionador de problemas en Windows 11 ahora mismo.
frambuesa pi a + vs b +
Solucionador de problemas de red e Internet lo ayuda a solucionar varios problemas relacionados con la conexión a Internet en Windows 11. Cuando necesite acceder a este Solucionador de problemas, puede dirigirse a Configuración de Windows > Sistema > Solucionar problemas > Otros solucionadores de problemas. Del mismo modo, puede abrir la herramienta MSDT.exe y buscar el Solucionador de problemas. Sin embargo, las cosas están a punto de cambiar en la próxima versión de Windows 11.
Cómo ejecutar Obtener ayuda para el Solucionador de problemas de red e Internet en Windows 11
Para ejecutar el Solucionador de problemas de red e Internet Obtener ayuda en Windows 11, siga estos pasos:
- Abre el Obtener aplicación de ayuda .
- Buscar Ejecute el solucionador de problemas de red e Internet de Windows .
- Encuentra el Yes/No opción.
- Haga clic en el Sí botón si la solución actual resuelve su problema.
- Haga clic en el No botón si no es así.
- Sigue haciendo clic en el No botón hasta que resuelva su problema.
Para usar la aplicación Obtener ayuda para ejecutar el Solucionador de problemas de red e Internet en una PC con Windows 11, primero debe abrir Obtener ayuda. Para eso, puedes buscar consigue ayuda en el cuadro de búsqueda de la barra de tareas y haga clic en el resultado de búsqueda individual.
Una vez abierto, busca Ejecute el solucionador de problemas de red e Internet de Windows . No utilice ninguna otra frase clave, ya que puede no funcionar en ocasiones.
Si desea abrirlo directamente, puede hacer clic en este enlace para abra el Solucionador de problemas de red e Internet a través de Obtener ayuda aplicación Se abrirá una nueva pestaña, haga clic en el Abrir Obtener ayuda botón.

Una vez que haces eso, abre un panel donde muestra algunas soluciones. Al final de la solución, puede encontrar una pregunta llamada ' ¿Esto resolvió tu problema?” junto con dos opciones: Yes/No .
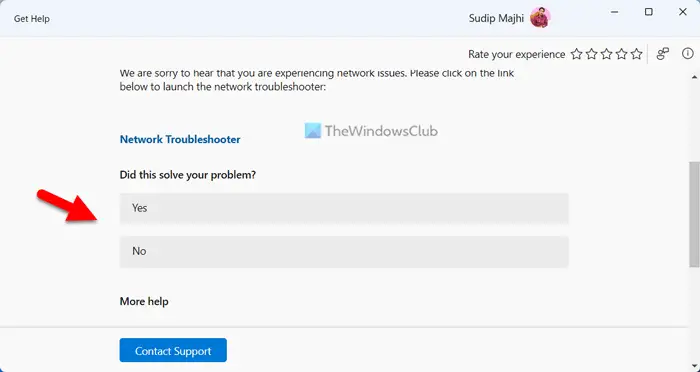
Si la solución actual soluciona su problema, haga clic en el Sí botón. Sin embargo, si no es así, haga clic en el No botón. Cuando hace clic en el botón No, la aplicación Obtener ayuda muestra otra solución y el proceso continúa.
eliminar contactos de gmail
Para su información, si ninguna de las soluciones funciona, se le pedirá que se comunique con el soporte de Microsoft. Por ejemplo, en este caso, le pedirá que ejecute el Solucionador de problemas de red que se incluye en la Configuración de Windows. Si no hace nada, puede hacer clic en el botón No y le pedirá que se comunique con el equipo de soporte de Microsoft.
¿Cómo llego a Propiedades de red en Windows 11?
Para acceder a las Propiedades de red en Windows 11, debe abrir el panel de Configuración de Windows. Presione Win+I para abrir la configuración de Windows y cambie a la red e internet pestaña en el lado izquierdo. Aquí puede encontrar todos los tipos de red, incluidos Wi-Fi, puntos de acceso móviles, Ethernet, etc. Puede elegir el tipo y obtener más información en consecuencia.
¿Cómo se soluciona No se puede conectar a esta red en Windows 11?
Para corregir este error en Windows 11, primero debe ejecutar el Solucionador de problemas de red. Si no funciona, debe restablecer manualmente sus preferencias de red, vaciar la caché de DNS, reinstalar el controlador del adaptador de red, cambiar el puerto del adaptador (solo para el adaptador externo), etc. Si no hacen nada, necesita para cambiar a otra fuente de Internet.
Leer: Solucionar problemas de conexión de red e Internet en Windows.















