En este post te mostraremos cómo eliminar espacios entre caracteres y números en Excel . Ya sea que desee eliminar espacios iniciales o finales o recortar espacios adicionales entre palabras y números en Microsoft Excel, esta publicación lo ayudará a deshacerse de todos los espacios innecesarios que se quedan con sus datos al importarlos o copiarlos y pegarlos desde aplicaciones externas.

A veces pueden aparecer espacios adicionales con caracteres no imprimibles que pueden ser difíciles de manejar. Cuando aplica funciones a dichos datos, Excel cuenta estos espacios como caracteres adicionales y muestra resultados incorrectos o arroja errores. Por ejemplo, si comparas dos celdas con el mismo contenido, el resultado puede ser incorrecto si una de ellas tiene espacios extra.
Los espacios pueden reconocerse fácilmente a simple vista, pero también pueden ser difíciles de detectar en grandes conjuntos de datos. En esta publicación, lo guiaremos sobre cómo eliminar estos espacios no deseados utilizando diferentes métodos.
Cómo eliminar espacios entre caracteres y números en Excel
Los siguientes métodos lo ayudarán a eliminar espacios entre caracteres y números en Excel:
- Elimina espacios usando la función TRIM().
- Elimina espacios usando la función SUBSTITUTE().
- Elimine espacios con la función Buscar y reemplazar.
Veamos estos en detalle.
Eliminar espacios en Excel usando la función TRIM()
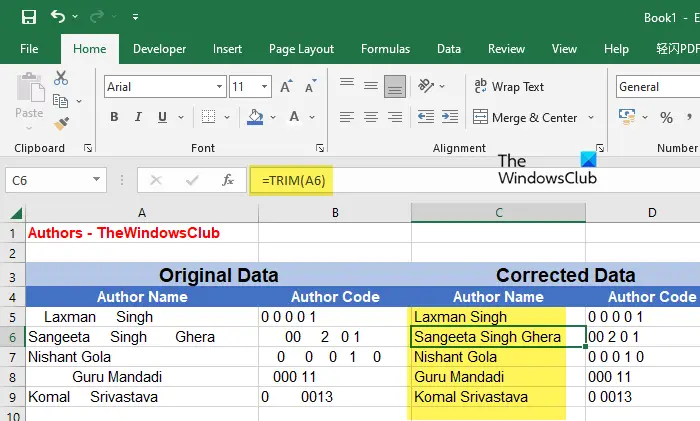
restablecimiento de contraseña uefi
La función TRIM() es una funcion de texto en excel que se utiliza para corregir espacios irregulares. Elimina todos los espacios adicionales de una cadena de texto dada, sin dejar espacios al principio y al final de la cadena y solo un espacio entre las palabras de la cadena. Cuando se trata de datos textuales, sería útil utilizar la función TRIM() para eliminar los espacios no deseados.
La sintaxis de la función TRIM es:
TRIM(text)
dónde texto hace referencia a la cadena de texto o referencia a la celda que contiene la cadena de texto.
el sitio web está activo o inactivo
Que lo entiendan con la ayuda de un ejemplo.
Supongamos que tenemos un archivo de Excel que contiene el 'Nombre del autor' y el 'Código del autor' para los autores de TheWindowsClub como se muestra en la imagen de arriba. Los datos consisten en espacios irregulares que deben corregirse. Para esto, podemos usar la función TRIM() de la siguiente manera:
Coloque el cursor en la celda C5 y escriba la siguiente función:
=TRIM(A5)
La función anterior eliminará todos los espacios no deseados de la cadena de texto en la celda A5 y mostrará el resultado en la celda C5. Para copiar la función a toda la columna C, puede llevar el cursor a la esquina inferior derecha de la celda C5 y cuando se convierta en un símbolo más (+), haga clic, mantenga presionado y arrástrelo hasta la celda C9.
Para usar este método con sus datos, deberá aplicar la función en una nueva columna/celda y luego copiar y pegar los resultados en la columna/celda original. Al pegar los datos, asegúrese de seleccionar el Valores (V) opción en Opciones de pegado .
Notas:
- Si sus datos consisten en algunos caracteres no imprimibles, la función TRIM() no los eliminará. Para esto, necesitas usa la función LIMPIAR() . Si los datos consisten en espacios adicionales y caracteres no imprimibles, puede usar una combinación de ambas funciones.
- Si aplica esta fórmula a un número, eliminará los espacios iniciales y finales, pero limitará los espacios intermedios a 1. Para eliminar todos los espacios de los números, puede usar los siguientes dos métodos.
Eliminar espacios usando la función SUBSTITUTE() en Excel
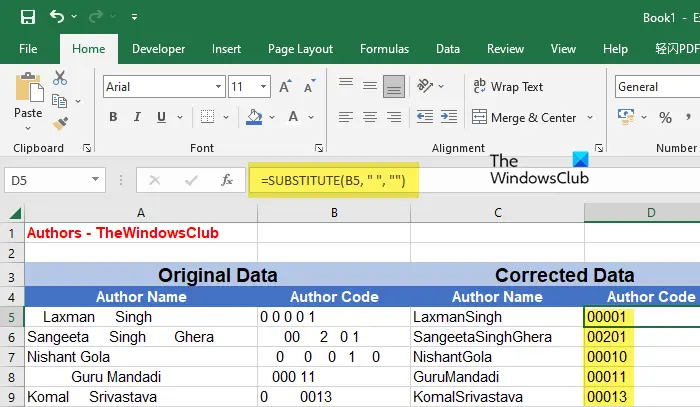
SUSTITUIR() es otra función de texto que le permite reemplazar un texto existente con un texto nuevo en Excel. Puede usar esta función para eliminar todos los espacios (principal, final y todos los espacios intermedios) de una cadena de texto o un número.
La sintaxis de la función SUSTITUIR() es:
Falta el icono de actualización de Windows 10
Substitute (text,old_text,new_text,[instance_ num])
- Dónde texto se refiere a la cadena de texto principal
- texto_antiguo se refiere al texto específico que necesita ser reemplazado con new_text
- nuevo texto se refiere al texto que debería sustituir al texto_antiguo
- [núm_instancia] es un parámetro opcional que se refiere a la aparición de old_text que debe reemplazarse con new_text. Si no se especifica, se reemplazarán todas las apariciones de old_text.
Tomando el ejemplo anterior, podemos eliminar espacios adicionales entre caracteres y números en Excel usando la función SUSTITUIR() de la siguiente manera:
Coloque el cursor en la celda C5 y escriba la siguiente función:
=SUBSTITUTE(A5, " ", "")
La función anterior reemplazará todos los caracteres de espacio con una cadena vacía. Por lo tanto, también eliminará los espacios intermedios de los nombres de los autores, como se muestra en la imagen de arriba. Por lo tanto, es más adecuado eliminar espacios entre números. O en casos especiales puede usarse para eliminar espacios entre palabras o caracteres.
Además, esta función también requerirá que la aplique en una nueva columna/celda. Una vez que obtenga los resultados, puede copiarlos y pegarlos en su columna/celda original.
Leer: Excel tarda en responder o deja de funcionar .
Eliminar espacios en Excel usando la función Buscar y reemplazar
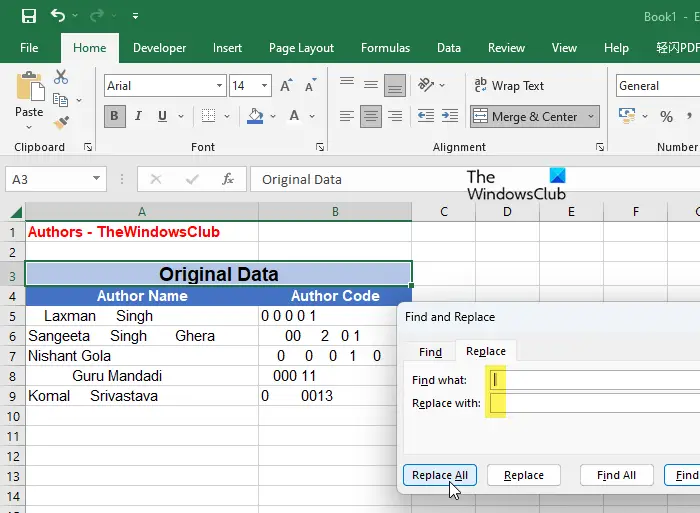
Los resultados anteriores también se pueden lograr utilizando el Encontrar y reemplazar función en Excel. Como ya sabrá, Buscar y reemplazar es una función útil que le permite reemplazar un texto específico con otro texto y se usa más comúnmente para la corrección de datos, como errores ortográficos. Sin embargo, también se puede usar para eliminar espacios no deseados, como espacios iniciales, finales o espacios adicionales entre números o caracteres en Excel.
El beneficio clave de usar esta característica es que puede funcionar en un rango de celdas seleccionado o en toda la hoja de trabajo de una sola vez. Por lo tanto, no tiene que aplicar funciones en otro lugar y luego copiar y pegar los resultados en las celdas originales. Simplemente puede seleccionar el rango de datos y usar la función. Sin embargo, tenga en cuenta que esto también eliminará el espacio único que separa las palabras dentro de una cadena de texto. Así que asegúrese de elegir el método apropiado según sus necesidades.
Para eliminar espacios entre caracteres y números en el ejemplo anterior, podemos usar la función Buscar y reemplazar en Excel de la siguiente manera:
google play music no puede establecer una conexión segura
- Seleccione el rango de datos.
- Clickea en el Buscar y seleccionar menú desplegable en la esquina superior derecha dentro de la Edición barra de herramientas.
- Selecciona el Reemplazar opción.
- En el Encontrar y reemplazar cuadro de diálogo, introduzca un espacio en el Encontrar que campo.
- No introduzca nada en el Reemplazar con campo. Déjalo vacío.
- Clickea en el Reemplaza todo botón.
Esto reemplazará todos los espacios con una cadena vacía. Por lo tanto, todos los espacios adicionales se eliminarán de sus datos de Excel.
Otro punto importante a tener en cuenta aquí es la función Buscar y reemplazar considera los ceros iniciales (0) como espacios . Entonces eliminará todos los ceros del comienzo de sus números.
Leer siguiente: Convierta JSON a Excel usando herramientas gratuitas de conversión en línea .














