Split Screen es una característica útil introducida por Microsoft en el navegador Edge que permite a los usuarios abrir un enlace en una página web en la misma pestaña dividiendo la pestaña actual en dos secciones. Este artículo te mostrará cómo habilitar y usar la pantalla dividida en el navegador Edge .

Cómo habilitar y usar la pantalla dividida en el navegador Edge
La función de pantalla dividida está disponible en la versión estable y en todas las versiones internas de Microsoft Edge. El método para habilite y use la pantalla dividida en el navegador Edge es el mismo para todas las versiones del navegador. Si quieres usarlo, este post te ayudará. Antes de continuar, asegúrese de tener Edge actualizado a la última versión .
Aquí hablaremos de:
- Cómo habilitar la pantalla dividida en Microsoft Edge
- Cómo usar la pantalla dividida en Microsoft Edge
Empecemos.
1] Cómo habilitar la pantalla dividida en Microsoft Edge
Si la función de pantalla dividida está habilitada en Edge, verá su ícono junto a la barra de direcciones y también verá la misma opción en el menú contextual cuando haga clic con el botón derecho en un enlace en una página web. Si la función de pantalla dividida no está habilitada en Edge, puede habilitarla siguiendo los pasos que se detallan a continuación:
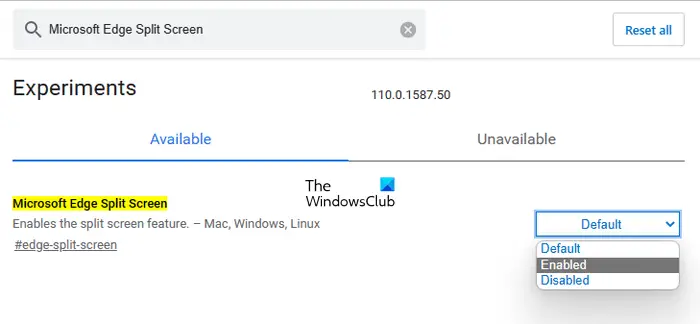
iconos de carpeta para windows
- Abra la versión estable o interna de Microsoft Edge.
- Tipo borde://banderas en la barra de direcciones y pulsa Ingresar .
- Serás llevado a la Experimentos página en Edge. Ahora, escribe Pantalla dividida de Microsoft Edge en las banderas de búsqueda.
- Haga clic en el menú desplegable Pantalla dividida de Microsoft Edge y seleccione Activado .
- Después de eso, se le pedirá que reinicie Edge. Reiniciar borde.
Después de reiniciar Edge, verá que la función de pantalla dividida se ha agregado a Edge.
2] Cómo usar la pantalla dividida en Microsoft Edge
Ahora, veamos cómo usar la función de pantalla dividida en Edge. Puede dividir una pestaña en dos secciones haciendo clic en el icono de ventana dividida disponible junto a la barra de direcciones en Edge. Al hacer clic en el icono nuevamente, se cerrará la pestaña dividida.
Para abrir un enlace en la pestaña dividida, siga los pasos que se detallan a continuación:
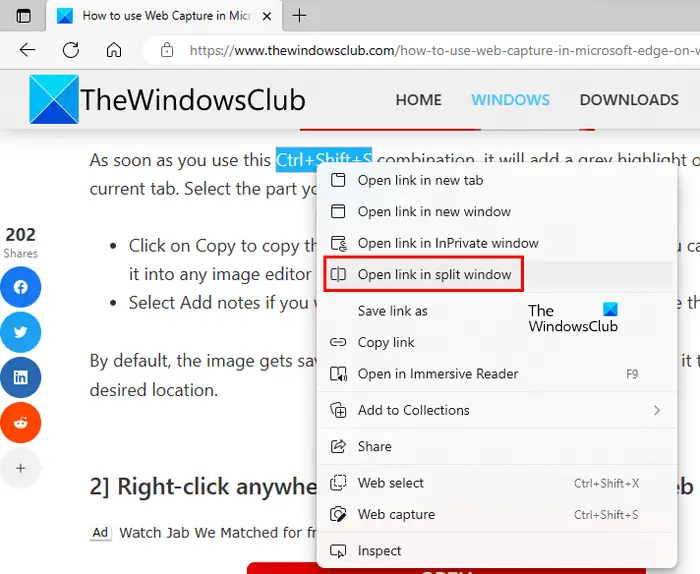
- Abre una página web.
- Haga clic derecho en un enlace en esa página web.
- Selecciona el ' Abrir enlace en ventana dividida ' opción.
Después de eso, Edge abrirá el enlace en la misma pestaña dividiéndolo en dos secciones. La barra de direcciones también mostrará dos URL para dos páginas web diferentes. Además, la página web seleccionada en la pestaña dividida se resaltará con un borde azul. Puede cerrar una ventana dividida en particular haciendo clic en el icono de cruz disponible en la parte superior derecha de la ventana dividida.
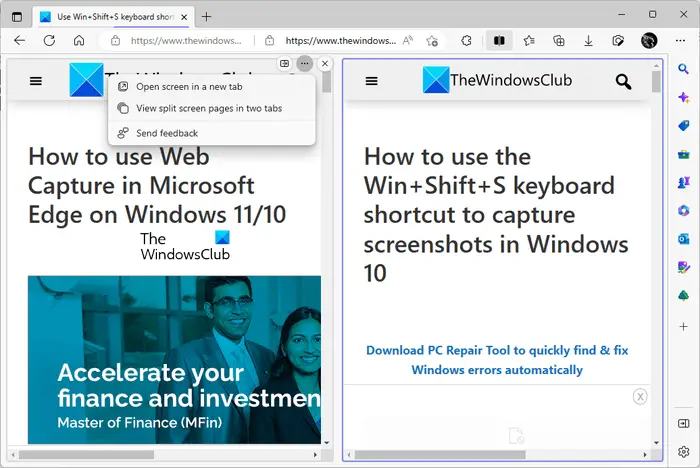
Cuando pasa el mouse sobre una ventana dividida y hace clic en los tres puntos horizontales, Edge le mostrará las siguientes dos opciones:
- Abrir pantalla en una nueva pestaña
- Ver páginas de pantalla dividida en dos pestañas
Si selecciona la primera opción, Edge abrirá esa ventana dividida en una nueva pestaña sin cerrar la pestaña de pantalla dividida. Si selecciona la segunda opción, Edge cerrará la pestaña dividida y abrirá ambas ventanas divididas en dos pestañas separadas.
Ver todas las pestañas abiertas en la ventana dividida
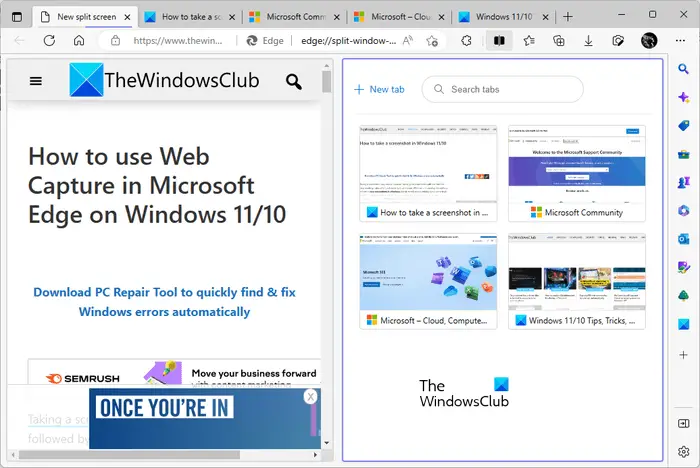
Puede ver todas las pestañas abiertas en Edge en la ventana dividida. Para hacerlo, haga clic en el icono de ventana dividida junto a la barra de direcciones en Edge. Después de eso, su pestaña actual se dividirá en dos secciones. La ventana derecha le mostrará todas las pestañas abiertas. También puede usar la función de búsqueda para buscar una pestaña en particular. Cuando hace clic en una pestaña de la lista de pestañas abiertas, Edge cerrará esa pestaña y la abrirá en la ventana dividida.
Si ve la captura de pantalla anterior, notará que hay un Nueva pestaña enlace en la ventana dividida. Al hacer clic en este enlace, Edge abrirá una nueva pestaña en la ventana dividida. Ahora, puede navegar por Internet en esta nueva ventana dividida.
¿Cómo ver dos páginas una al lado de la otra en Microsoft Edge?
La función de pantalla dividida en Microsoft Edge ayuda a los usuarios a ver dos páginas web una al lado de la otra en la pestaña abierta actualmente. Si no encuentra esta función, primero debe habilitarla. Puede hacerlo buscando Microsoft Edge Split Screen en Edge Flags.
¿Cómo abro dos pestañas al mismo tiempo en Microsoft Edge?
Hay muchas extensiones disponibles para Edge que lo ayudarán a abrir dos o varias pestañas al mismo tiempo. Las extensiones de Google Chrome también funcionan en Edge. Google Chrome tiene un amplio soporte de extensión. Por lo tanto, si usa una extensión para abrir varios enlaces al mismo tiempo en Chrome, puede usar la misma extensión en Edge. Pero antes de instalar una extensión, asegúrese de revisar sus reseñas y calificaciones.
Espero que esto ayude.
Leer siguiente : Cómo usar Microsoft Editor en Edge .















