Photoshop es la herramienta principal para editar fotografías o imágenes digitales. Si bien han proliferado muchos productos más fáciles de usar, Photoshop ha conservado su valor en el mercado. Mucha gente podría querer eliminar el fondo de las imágenes digitales y Photoshop será la mejor herramienta para hacerlo. Discutiremos el procedimiento para hacer el fondo transparente en Photoshop.

¿Por qué debería usar Photoshop para eliminar el fondo a pesar de la disponibilidad de mejores herramientas gratuitas?
programas de protección con contraseña windows 10
Photoshop es un software de pago y bastante caro. Sitios web como remove.bg y Canva le permitirá hacer el trabajo de forma gratuita, pero tienen 2 limitaciones. La primera limitación es que, si bien puede eliminar un fondo básico, le resultará difícil eliminar los finos lados adicionales. En segundo lugar, será difícil que estas herramientas eliminen fondos correctamente para imágenes complicadas. Básicamente, las herramientas gratuitas son buenas para figuras y logotipos, sin embargo, para fotos complejas, necesitará Photoshop.
Cómo hacer que el fondo sea transparente en Photoshop
Para hacer que el fondo de una imagen sea transparente, pruebe cualquiera de los siguientes métodos:
- Uso de la configuración rápida
- Uso de herramientas de selección de objetos
- Uso de la herramienta Seleccionar y enmascarar
1] Uso de la configuración rápida
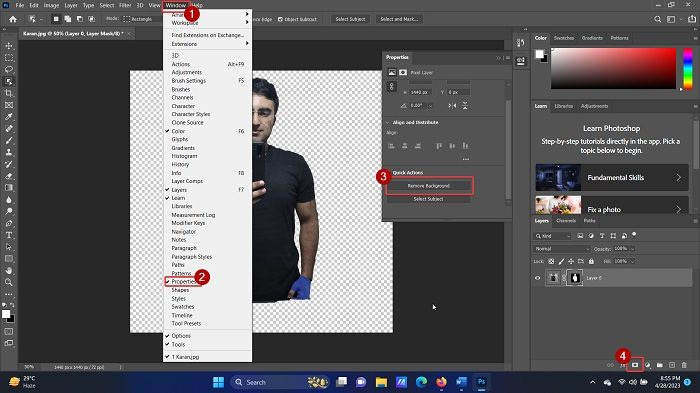
Si desea eliminar el fondo de una imagen utilizando la Configuración rápida en Photoshop, el procedimiento es el siguiente:
- Abierto Adobe Photoshop .
- Haga clic en Archivo > Abrir .
- Busque la imagen y ábrala.
- Haga clic en la imagen una vez para seleccionarla.
- Prensa CTRL + C para crear una copia (este paso es importante para crear una capa).
- Haga clic en Ventana entre las pestañas de la parte superior.
- Seleccionar Propiedades de la lista.
- Ampliar la lista para Acciones rápidas .
- Haga clic en Quitar fondo .
- Espere unos segundos y se eliminará el fondo.
¿Simple? Pero este método tiene el inconveniente de que solo funcionará para figuras humanas o fondos bien definidos. En el caso de fondos complejos, la herramienta automática no detectará el fondo.
2] Uso de herramientas de selección de objetos
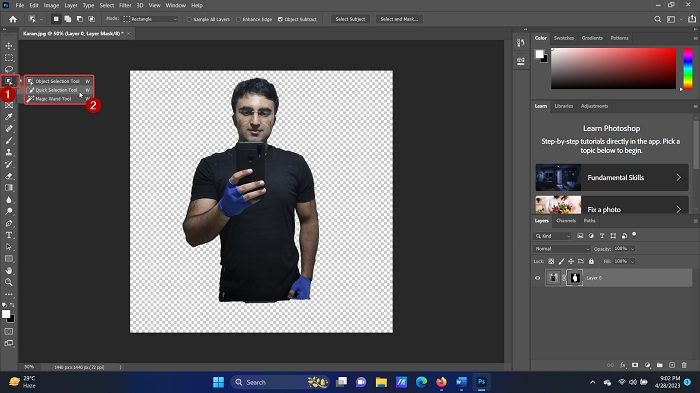
Adobe Photoshop tiene un conjunto de herramientas para seleccionar ciertas partes de un objeto. Puede invocar esta opción presionando el atajo de teclado W o haciendo clic derecho en la opción en el panel izquierdo. En ambos casos, notará las siguientes 3 herramientas:
- Herramienta de selección de objetos
- Herramienta de selección rápida
- Varita mágica
El Herramienta de selección de objetos le permite seleccionar un rectángulo alrededor de una región y todos los objetos en esa selección rectangular quedan seleccionados. El Herramienta de selección rápida le permite seleccionar figuras parte por parte. El Varita mágica seleccionará figuras humanas y objetos con precisión.
Puede utilizar una combinación de estas tres herramientas para seleccionar la parte que desea conservar. Luego haga clic en el ícono de máscara de capa en la esquina inferior derecha y se eliminará el fondo.
3] Uso de la herramienta Seleccionar y enmascarar
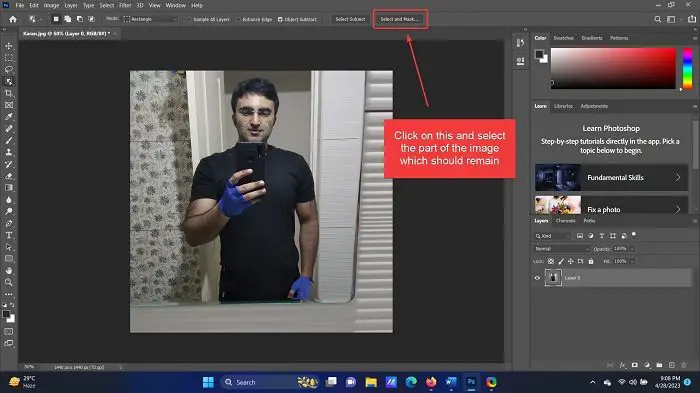
De todas las herramientas que utilicé para eliminar el fondo en Adobe Photoshop, la herramienta Seleccionar y aplicar máscara es la mejor para las figuras humanas. La razón es que elimina todo de la imagen principal y luego, puedes seleccionar y agregar la figura humana. El procedimiento para utilizar la herramienta Seleccionar y enmascarar es el siguiente:
- Abra la imagen en Adobe Photoshop como se explicó anteriormente.
- Simplemente haga clic en el Seleccionar y enmascarar opción en la lista en la parte superior.
- Se eliminará toda la imagen (pero visible en un color más claro. Esto es para representar un fondo eliminado.
- Ahora, seleccione la parte que necesita incluir.
Todo lo que no esté seleccionado se eliminará como fondo.
¿Fue útil? Por favor, háganoslo saber en la sección de comentarios. Nos encantaría mejorar con los comentarios.
¿Cómo puedo quitar el fondo de una imagen?
Anteriormente, tendría que usar la herramienta Lazo para eliminar, seleccionar el marco de una imagen y eliminar el fondo manualmente. Sin embargo, ahora esto no es necesario. La mayoría de las herramientas (tanto gratuitas como de pago) vienen con la opción de detectar inteligentemente el fondo y eventualmente eliminarlo. Puedes usar herramientas gratuitas , Canva (el más popular), o MS Word para eliminar el fondo de la imagen .
¿Cómo elimino de forma masiva el fondo de una imagen en Photoshop?
No hay opción para eliminar los fondos de varias imágenes en ninguna herramienta, incluido Photoshop. Esto se debe a que la pieza a eliminar debe seleccionarse manualmente. Sin embargo, puede crear varias capas en el lienzo de Photoshop y utilizar la herramienta Selección de objetos para seleccionar y eliminar rápidamente el fondo.















