Intel Unison está haciendo un esfuerzo para superar el puente entre los dos reinos, PC y teléfonos (Android e iOS). La aplicación le permite enviar y ver imágenes, transferir archivos y hacer todo tipo de otras cosas. Sin embargo, al igual que cualquier aplicación que conecta los dispositivos, configurar y usar Intel Unison requiere una curva de aprendizaje. En este post veremos cómo instale Intel Unison en una PC y un teléfono.

Instalar Intel Unison en PC y teléfono
Para instalar Intel y usar Intel Unison en su PC y teléfono, debe hacer lo siguiente.
- Instale Intel Unison en su PC
- Instale Intel Unison en su teléfono
- Empareje ambos dispositivos y comience a usar la aplicación
Hablemos de ellos en detalle.
1] Instale Intel Unison en su PC
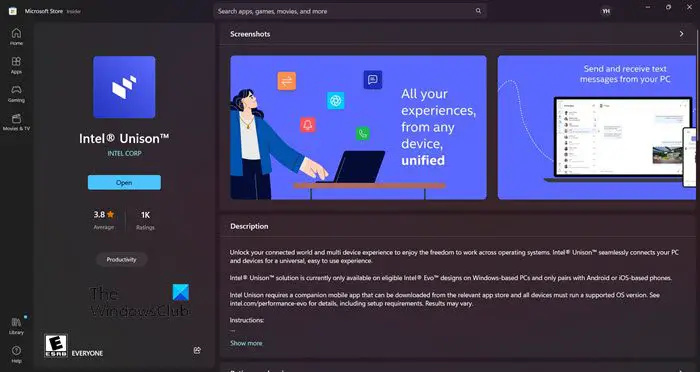
Antes de continuar con la instalación de Intel Unison en nuestro sistema, hay algunos requisitos previos que debemos cumplir. Sin embargo, tenga en cuenta que algunos de estos requisitos son flexibles, lea las listas que se mencionan a continuación para saber más sobre ellos.
Al menos oficialmente, se supone que Intel Unison funciona solo en computadoras Intel Evo de 13.ª generación; sin embargo, probamos la aplicación en portátiles de 10.ª generación y funcionó perfectamente. Entonces, independientemente del procesador, intente instalar la aplicación, lo más probable es que funcione sin problemas, al menos por ahora.
Hay algunos otros requisitos, como una computadora con Windows 11. Intel Unison, a partir de ahora, no está disponible para computadoras con Windows 10, sin embargo, esperamos su llegada. A partir de ahora, debe actualizar a Windows 11 para usar Intel Unison.
A continuación, asegúrese de tener una conexión a Internet activa y un iPhone (con iOS 15 o superior o un teléfono Android (con Android 9 o superior).
Una vez que tenga todo en su lugar, descargue e instale Intel Unison desde microsoft.com . Es una tienda oficial de Microsoft, y con solo un clic, la aplicación se descargará e instalará en su sistema.
2] Instale Intel Unison en su teléfono
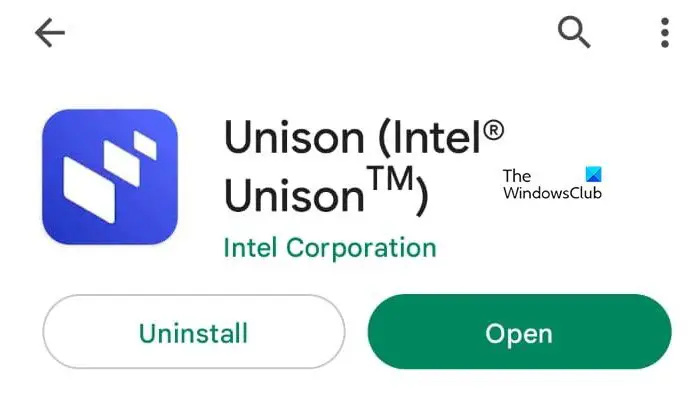
Después de instalar Intel Unison en su sistema, es hora de hacer lo mismo en su teléfono. Lo bueno de los teléfonos es que no tienen en cuenta los requisitos previos de los matices. Todo lo que necesita es un Android o un iPhone con una versión de Android >= 9 o una versión de iOS >=15 respectivamente. Si hace estas cosas, simplemente vaya a sus respectivas tiendas, para Android, es PlayStore, y para iOS, es App Store.
3] Empareje ambos dispositivos e inicie la aplicación
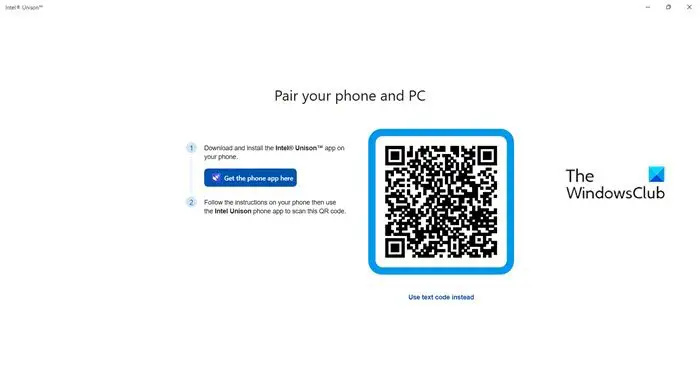
drivers wifi para windows 10
Después de instalar aplicaciones en ambos dispositivos, es hora de conectarlos y comenzar a usar la aplicación. Usar Intel Unison es bastante simple, solo inicie la aplicación en ambos dispositivos y otorgue los permisos necesarios. Ahora, verá un QR en la pantalla de su computadora, debe escanearlo con su teléfono. Después de escanear el QR presente en la pantalla de su computadora, ambos dispositivos se conectarán. Puede acceder a fotos, archivos y videos tomados o almacenados en su teléfono desde su computadora.
Nota : Para iPhone, se requieren algunos permisos adicionales. Para eso, vaya a Configuración> Bluetooth> el nombre de su PC> ícono i> Mostrar notificaciones.
Arreglar: Intel Unison no funciona en Windows 11
¿Cómo puedo conectar mi móvil a la PC?
Existen diversas aplicaciones para conectar el móvil al PC. Una de las aplicaciones más famosas y fáciles de usar es Phone Link. Es una aplicación de Microsoft y viene preinstalada en PC con Windows. Si no sabe cómo usarlo, consulte nuestra guía detallada sobre como conectar un movil con un pc usando la app Phone Link .
Leer: Las notificaciones de la aplicación de tu teléfono no se sincronizan ni funcionan.








![Informe de errores de Windows ID de evento 1001 [corrección]](https://prankmike.com/img/errors/44/windows-error-reporting-event-id-1001-fixed-1.jpeg)






