Esta publicación le mostrará cómo Permitir o prohibir que los usuarios del dominio inicien sesión mediante biometría. . La biometría en Windows permite a los usuarios usar huellas dactilares, reconocimiento facial o reconocimiento de iris como método alternativo para desbloquear un dispositivo. Siga leyendo esta publicación para aprender a usar la biometría en los dominios.

Cómo permitir o prohibir que los usuarios del dominio inicien sesión usando biometría en Windows 11/10
Siga estos pasos para permitir o prohibir que los usuarios inicien sesión con datos biométricos:
1] Uso del Editor de políticas de grupo local
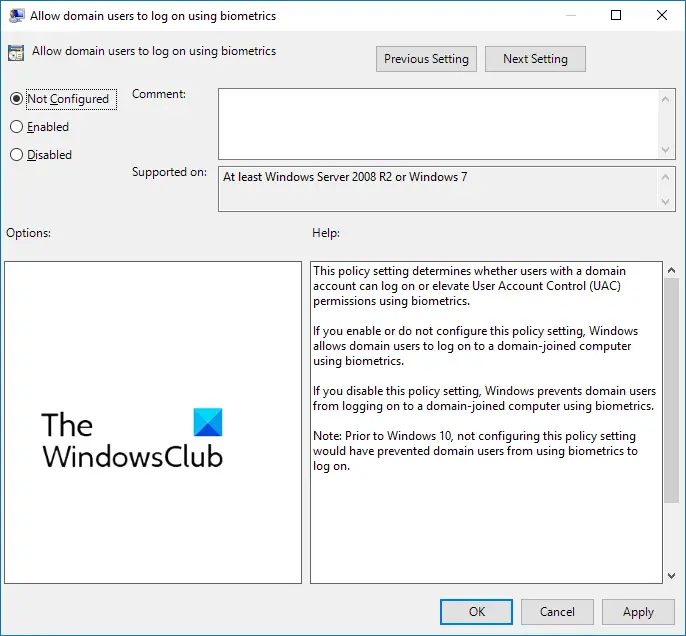
Para permitir o prohibir que los usuarios del dominio inicien sesión usando datos biométricos, siga estos pasos:
- presione el Tecla de Windows + R para abrir el Correr caja de diálogo.
- Tipo gpedit.msc y golpear Ingresar .
- Una vez que se abra el editor de políticas de grupo, vaya a Configuración del equipo > Plantillas administrativas > Componentes de Windows > Biometría .
- En el panel derecho, haga clic en Permitir que los usuarios del dominio inicien sesión usando datos biométricos y habilite o deshabilite esta política según sus requisitos.
2] Usando el Editor del Registro
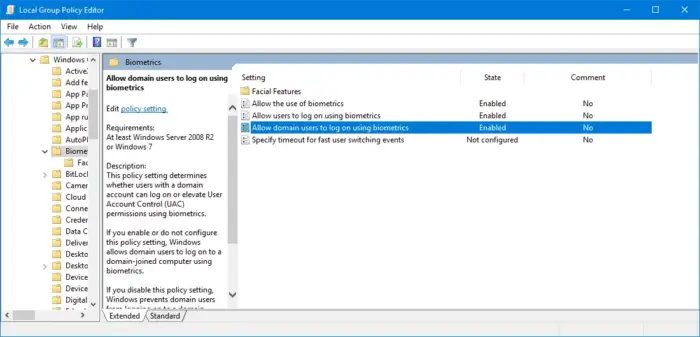
Así es como puede permitir o no permitir que los usuarios inicien sesión usando datos biométricos:
- presione el ventanas clave, tipo regeditar y golpear Ingresar .
- Una vez que se abra el Editor del Registro, navegue a la siguiente ruta:
HKEY_LOCAL_MACHINE\SOFTWARE\Policies\Microsoft\Biometrics\Credential Provider
- Crear un nuevo Valor DWORD (32 bits) en el panel derecho y asígnele un nombre Cuentas de dominio .
- Haga doble clic en el valor recién creado y configure los datos del valor como 0 para deshabilitar y 1 para permitir que los usuarios del dominio inicien sesión mediante datos biométricos.
- Haga clic en De acuerdo una vez hecho para guardar los cambios.
Espero que esto ayude.
Leer: Este PIN no funciona para los recursos de su organización: Windows Hello
¿Cómo habilito el inicio de sesión con huella digital en Windows?
Para habilitar el inicio de sesión con huellas dactilares en Windows, abra Configuración > Cuentas > Opciones de inicio de sesión y haga clic en el botón Reconocimiento de huellas dactilares (Windows Hello). Haga clic en la opción de configuración, seleccione comenzar y luego ingrese su PIN. Ahora, siga las instrucciones en pantalla para completar la configuración del escáner de huellas dactilares.
¿Cómo desactivo los dispositivos biométricos?
Para deshabilitar los dispositivos biométricos en su PC, abra el Administrador de dispositivos, haga clic con el botón derecho en la opción Dispositivos biométricos y seleccione Deshabilitar. Una vez hecho esto, todos los dispositivos biométricos se desactivarán en su dispositivo Windows.







![El reconocimiento de voz de Windows no funciona [Solucionado]](https://prankmike.com/img/speech/E1/windows-speech-recognition-doesn-rsquo-t-work-fixed-1.jpg)




![El tema de Windows 11 no se sincroniza [Solucionado]](https://prankmike.com/img/themes/E9/windows-11-theme-not-syncing-fixed-1.jpg)


