Equipos de Microsoft es una de las mejores herramientas que Microsoft ha creado en los últimos años. Viene con una función que facilita a los usuarios verificar la jerarquía de su empresa en función de los datos utilizados por el Directorio activo de Azure para la organización de la empresa. Antes de que puedas hacer todo eso, primero debes configurar el organigrama en Azure Active Directory , algo con lo que podemos ayudar.
protección de cuenta microsoft

Cómo configurar un organigrama en Azure Active Directory
Antes de utilizar el Organigrama de Microsoft Teams, primero debemos configurar el Directorio Activo en Azure. Esto requiere que abra el portal de Azure Active Directory, luego vaya a Propiedades y, finalmente, agregue un administrador.
- Navegue al portal de Azure Active Directory
- Navegar a Editar propiedades
- Agregar un administrador
1] Navegue al portal de Azure Active Directory
- Primero, debe visitar el sitio web oficial e iniciar sesión con su cuenta de Microsoft.
- Abra su navegador web, luego navegue directamente a la Portal de Azure Active Directory .
- Inicie sesión con su cuenta de administrador.
- Abra el menú de la izquierda, luego seleccione Azure Active Directory.
2] Navegar a Editar propiedades
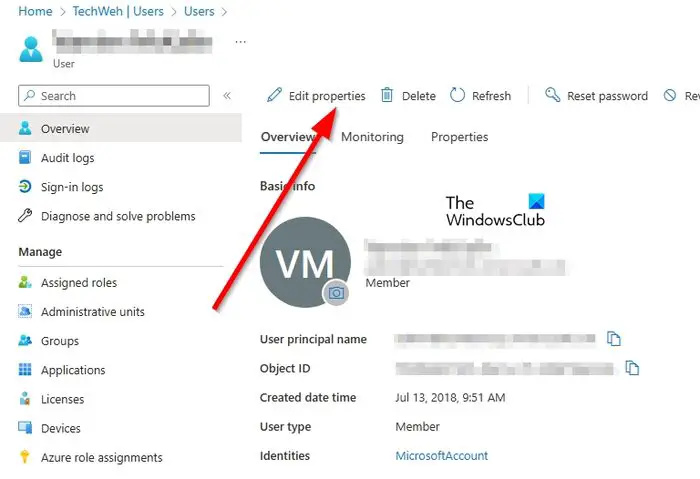
El siguiente paso aquí es encontrar el camino hacia el área Editar propiedades. Vamos a explicar cómo hacer esto de la manera más fácil.
- En la sección que dice Administrar, haga clic en Usuario.
- Elija un usuario de la lista en una oferta para editar su perfil.
- En la parte superior del perfil de usuario, haga clic en Editar propiedades.
3] Agregar un administrador
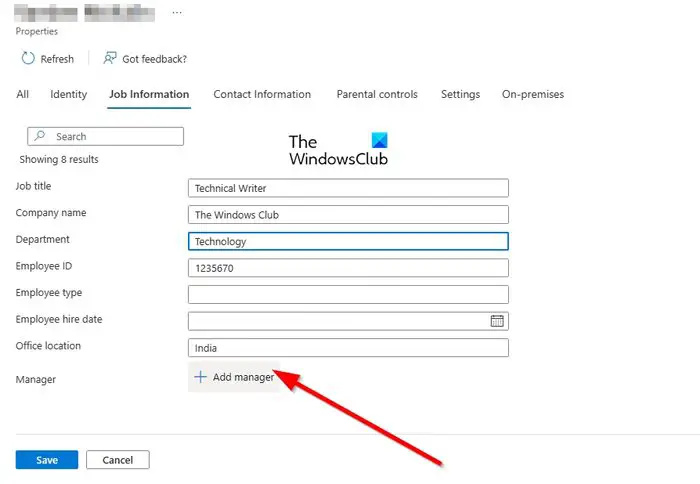
- Desplácese hacia abajo y busque Información del trabajo.
- Rellene los campos correspondientes.
- Ahora, desde el campo Administrador, no pierda tiempo haciendo clic en Agregar administrador.
- Elija un usuario que se vea como el administrador de un usuario seleccionado.
Finalmente, haga clic en el botón Guardar, luego, si desea incluir otros usuarios en el organigrama, debe repetir los pasos anteriores.
Cómo usar su PC para ver el Organigrama
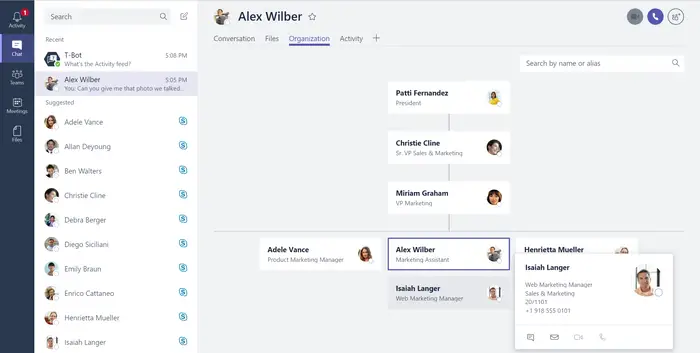
Una vez que haya completado la tarea de configurar Azure Active Directory, ahora podrá ver el organigrama en Microsoft Teams sin tener que volver a Azure. Tenga en cuenta que esta función solo está disponible para conversaciones individuales con otros usuarios de Teams.
Además, esto solo funcionará si todas las cuentas comunicadas son parte de la misma organización y del mismo dominio de Azure.
- Abra la aplicación Microsoft Teams o Teams en la web.
- Navegue a la pestaña Chat a través de la barra lateral a la izquierda.
- Elija una amenaza de gráfico con el usuario que desea comunicar dentro del Organigrama.
- En la sección superior derecha, haga clic en Organización.
- Inmediatamente se encontrará con un diagrama que destaca quién informa al usuario elegido.
También explicará a quién informa ese usuario junto con la información de su trabajo.
LEER : Arreglar los equipos de Microsoft atascados en la pantalla de carga
¿Qué es el organigrama en Microsoft Teams?
La pestaña Organización en Microsoft Teams muestra el organigrama de su empresa. Cuando está teniendo una conversación uno a uno con otro usuario, es posible ver a quién informa y qué otro usuario informa a él. Además, es posible buscar a otros para ver dónde aparecen en el gráfico.
¿Cómo se presenta un organigrama en una reunión?
Si alguna vez siente la necesidad de presentar un organigrama en una reunión, debe dibujar un organigrama que refleje el diseño de la estructura de la empresa. En la parte superior, agregue la alta gerencia junto con cada miembro del equipo que aparece debajo de un gerente. Asegúrese de que una línea conecte a un miembro del equipo con el gerente del que depende.















