Algunos usuarios están viendo DaVinci Resolve renderiza archivos de cero bytes en Windows 11/10 . En esta guía, le mostramos cómo solucionar el problema y reproducir videos normalmente.
copia de seguridad hyper v gratis

Hay algunas herramientas profesionales de edición de video que están disponibles de forma gratuita. Uno de esos programas es DaVinci Resolve. Muchos editores de todo el mundo usan DaVinci Resolve para editar videos y entregar contenido según sus necesidades o las de sus clientes. Para funciones adicionales, que le brindan espacio adicional para editar sus videos y agregar algunos efectos avanzados, debe usar DaVinci Resolve Fusion, que es un programa de suscripción paga. Si tienes una cámara Blackmagic, puedes obtenerla gratis. Después de editar videos en DaVinci Resolve, renderizamos los videos para exportar el video final.
DaVinci Resolve renderiza archivos de cero bytes en Windows 11/10
DaVinci Resolve puede generar archivos de cero bytes en Windows por varios motivos. Algunos de ellos son espacio insuficiente para renderizar, códec incorrecto y otras configuraciones de renderizado, formatos no compatibles o archivos corruptos, etc. Debe implementar soluciones que eliminen las posibilidades y eliminen el problema. Puede seguir los pasos a continuación para solucionar el problema.
- Compruebe si la carpeta de salida está seleccionada correctamente
- Compruebe la configuración de procesamiento
- Compruebe si hay actualizaciones disponibles para DaVinci Resolve
- Deshabilitar la aceleración de hardware
- Reinstalar DaVinci Resolve
Entremos en los detalles de cada método y solucionemos el problema.
1] Compruebe si la carpeta de salida está seleccionada correctamente
Si seleccionó la carpeta de salida incorrecta que tiene menos espacio que el espacio requerido para que se procese el video, es posible que vea este error. Debe asegurarse de haber seleccionado la carpeta correcta para guardar el video de salida. Si ha seleccionado un disco duro externo, cambie la ubicación de salida a una carpeta interna que tenga espacio.
2] Verifique la configuración de procesamiento
Asegúrese de haber configurado los ajustes de procesamiento correctamente. El códec, el formato de salida, la resolución, etc. deben ser correctos. Si se seleccionan por encima de la capacidad de rendimiento de su PC, el programa puede dejar de renderizar debido a recursos insuficientes y es posible que vea un archivo de cero bytes en lugar de un video de salida completo. Configure los ajustes de procesamiento o exportación correctamente y vea si soluciona el problema.
3] Compruebe si hay actualizaciones disponibles para DaVinci Resolve
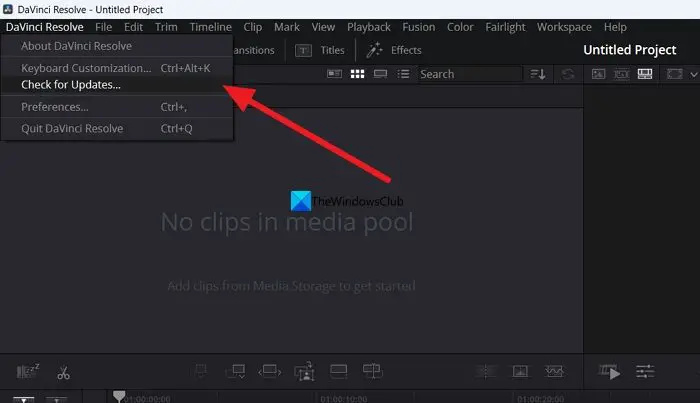
El error también puede deberse a errores en las actualizaciones anteriores. Debe actualizar el programa a la última versión para deshacerse de los errores o eliminar la posibilidad de que ocurra. Puede buscar actualizaciones en el propio programa DaVinci Resolve. Haga clic en DaVinci Resolve en la barra de menú y seleccione Buscar actualizaciones . Automáticamente encontrará actualizaciones disponibles, las descargará e instalará en su PC.
Leer: DaVinci Resolve alto uso de CPU en Windows
4] Deshabilitar aceleración de hardware
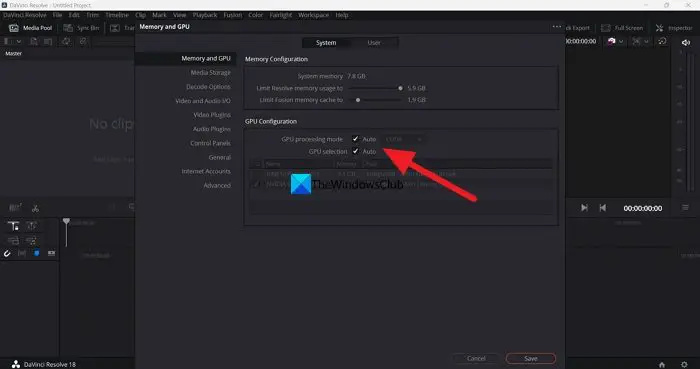
La aceleración de hardware está habilitada de forma predeterminada en DaVinci Resolve para garantizar el buen funcionamiento del programa. A veces, puede causar problemas si se selecciona el modo de GPU incorrecto. Debe deshabilitar la aceleración de hardware e intentar renderizar la línea de tiempo para ver si causa el problema y solucionarlo.
Steam no lanzará juegos de Windows 10
Para deshabilitar la aceleración de hardware en DaVinci Resolve,
- Haga clic en DaVinci Resolve en la barra de menú
- Seleccionar preferencias .
- Haga clic en Medios y GPU pestaña
- Desmarque las casillas al lado Modo de procesamiento GPU y Selección de GPU .
- Haga clic en Ahorrar para guardar los cambios.
Luego, reinicie DaVinci Resolve y abra el proyecto en el que estaba trabajando y renderice la línea de tiempo para ver si solucionó el problema.
5] Reinstalar DaVinci Resolve
Si ninguno de los métodos anteriores ayudó a solucionar el problema, debe desinstalar DaVinci Resolve, borrar todos los rastros del programa en su PC, reiniciarlo y instalar Da Vinci Resolve de nuevo después de descargar la última versión de Blackmagic sitio web de diseño .
Estas son las diferentes formas que puede usar para reparar DaVinci Resolve cuando está procesando archivos de cero bytes en Windows 11/10.
cómo encontrar las preferencias de anuncios en facebook
¿DaVinci Resolve hace un uso intensivo de CPU o GPU?
DaVinci Resolve necesita CPU y GPU para un mejor rendimiento. Por lo tanto, es intensivo en CPU y GPU. Como necesita trabajar en videos de alta resolución, DaVinci Resolve debe tener buenas capacidades de CPU y GPU. Esa es la razón por la que el diseño de Blackmagic estableció los requisitos mínimos del sistema para instalar y usar DaVinci Resolve en su PC.
¿Windows 11 es compatible con DaVinci Resolve?
Sí, DaVinci Resolve funciona bien en Windows 11. Todo lo que necesita es una buena configuración de su PC que cumpla o supere los requisitos mínimos de DaVinci Resolve. A menos que su PC no cumpla con los requisitos mínimos, el programa NO puede ser compatible con Windows 11.
Lectura relacionada: La memoria de tu GPU está llena en DaVinci Resolve [Solucionado]















