¿No puedes instalar algunas aplicaciones en Tienda de Microsoft , y ves Esta aplicación no funcionará en su dispositivo ¿mensaje de error? Algunos usuarios de Windows siguen viendo este mensaje de error con un signo de exclamación en las páginas de la aplicación en Microsoft Store. Como resultado, no pueden instalar la aplicación requerida desde Microsoft Store. El mensaje de error se muestra incluso cuando la aplicación es compatible con el dispositivo.

Este mensaje de error podría deberse a que su PC no puede cumplir con los requisitos del sistema para la aplicación. Sin embargo, una tienda de Microsoft desactualizada o una memoria caché de la tienda dañada también pueden causar este error. Deshabilitar funciones de Windows como, por ejemplo, la función Hyper-V también puede generar el mismo mensaje de error para algunas aplicaciones. Otra razón de este error podría ser la memoria caché antigua y corrupta de Microsoft Store.
Esta aplicación no funcionará en su dispositivo Microsoft Store en Windows 11
Si experimenta el mensaje de error 'Esta aplicación no funcionará en su dispositivo' para algunas aplicaciones en Microsoft Store en Windows 11/10, estas son las soluciones que puede usar:
- Ejecute el solucionador de problemas de aplicaciones de la Tienda Windows
- Actualiza tu tienda de Microsoft.
- Habilite Hyper-V o la función de Windows requerida
- Restablece la memoria caché de Microsoft Store.
- Reinicie el servicio de identidad de la aplicación.
- Realice los escaneos SFC y DISM.
- Descargue el software de escritorio del sitio web oficial.
Antes de comenzar, reinicie su computadora y enrutador y vea si eso hace que el problema desaparezca.
mejorar el rendimiento gráfico de windows 10
1] Ejecute el solucionador de problemas de aplicaciones de la Tienda Windows
Si reiniciar su PC no funciona, puede intentar ejecutando el solucionador de problemas de aplicaciones de la Tienda Windows y vea si puede solucionar problemas relacionados con Microsoft Store. Para hacer eso, siga los pasos a continuación:
- Primero, abra Configuración usando Win+I, vaya a la Sistema pestaña, haga clic en el Solucionar problemas opción y luego presione la tecla Otros solucionadores de problemas opción.
- Ahora, busca el Aplicaciones de la Tienda Windows solucionador de problemas y haga clic en el botón Ejecutar asociado con él.
- Deje que Windows busque problemas asociados con Microsoft Store y otras aplicaciones.
- Luego le mostrará los problemas detectados y las soluciones recomendadas. Puede aplicar una solución adecuada y verificar si el problema desapareció.
Leer: Arreglar el código de error 0x80070483 de Microsoft Store en Windows
2] Actualice su tienda de Microsoft
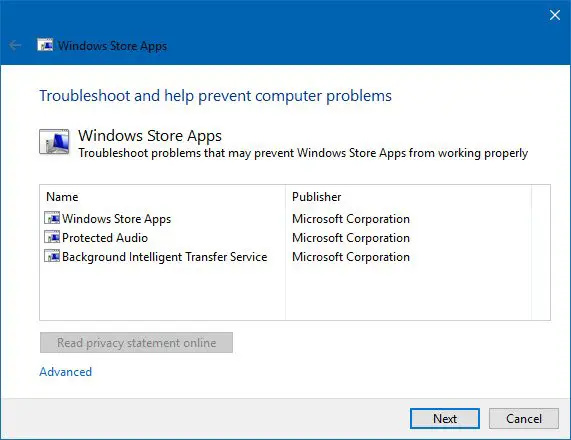
El error 'Esta aplicación no funcionará en su dispositivo' probablemente ocurrirá cuando su Microsoft Store no esté actualizada. Entonces, actualice Microsoft Store y vea si puede instalar aplicaciones sin este error.
A actualizar la tienda de Microsoft en Windows 11, abra la aplicación Store y vaya a la Biblioteca pestaña del panel del lado izquierdo. Ahora, haga clic en el Obtener actualizaciones y luego presione el botón Actualizar todo para actualizar todas las aplicaciones de Microsoft Store. Una vez hecho esto, reinicie su computadora y verifique si el error está solucionado.
3] Habilite Hyper-V o la función de Windows requerida
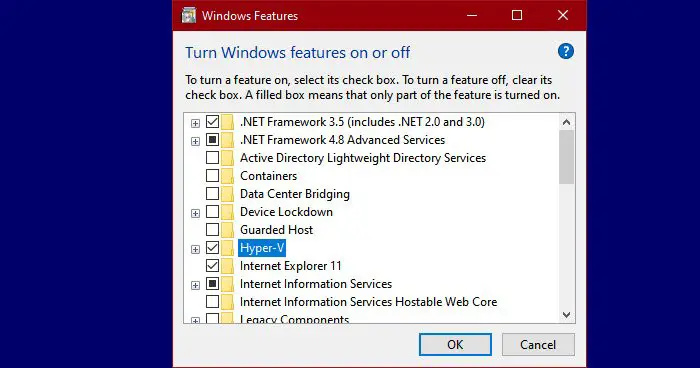
Subsistema de Windows para Android depende de virtualización . Por lo tanto, es posible que se encuentre con el error 'Esta aplicación no funcionará en su dispositivo' en ciertas aplicaciones como Amazon Appstore en Microsoft Store si la función Hyper-V está deshabilitada en su computadora. Por lo tanto, en ese caso, habilite Hyper-V en su PC y vea si se resuelve el error.
Aquí se explica cómo habilitar la función Hyper-V:
- Primero, abra el Panel de control desde la Búsqueda de Windows.
- Ahora, haga clic en el Programas categoría y presione el botón Activar o desactivar las características de windows opción.
- A continuación, marque las casillas de verificación asociadas con las opciones Hyper-V, Plataforma de máquina virtual y Plataforma de hipervisor de Windows.
- Después de eso, presione el botón Aceptar para aplicar la nueva configuración y reinicie su computadora.
Del mismo modo, tendrá que habilitar la característica de Windows que puede ser requerido por la aplicación para funcionar.
Ver: Solucione el código de error 0x80240066 de Microsoft Store al instalar aplicaciones .
4] Restablecer el caché de Microsoft Store
Otra cosa que puede intentar para corregir este error es restablecer la memoria caché de Microsoft Store en tu ordenador. Es posible que la memoria caché de la tienda esté acumulada o dañada, por lo que sigue recibiendo este mensaje de error para las aplicaciones en Microsoft Store. Por lo tanto, si se aplica el escenario, puede borrar el caché de la Tienda y reiniciarlo para verificar si el problema está resuelto. Así es cómo:
- Primero, abra el cuadro de comando Ejecutar usando Win+R.
- Ahora, escriba ' WSReset.exe ” en el cuadro y presione el botón Enter.
La memoria caché de Microsoft Store se eliminará ahora. Compruebe si el problema está resuelto ahora.
5] Reinicie el servicio de identidad de la aplicación
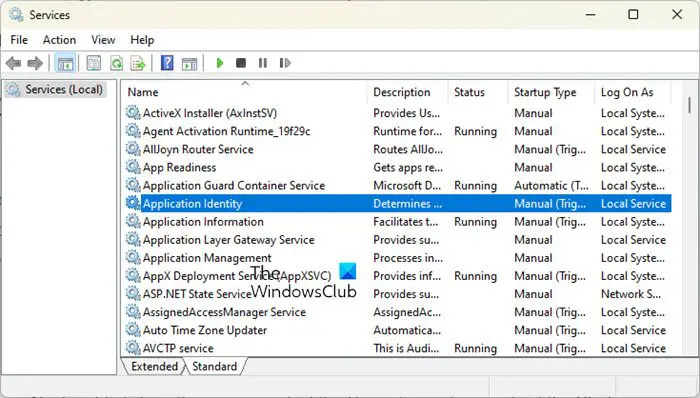
Es posible que experimente este error si el servicio de identidad de la aplicación no se está ejecutando o está atascado en un estado de limbo. Por lo tanto, puede iniciar/reiniciar el servicio de Identidad de la aplicación en su PC para ver si ayuda. Estos son los pasos para hacerlo:
- Primero, abra Ejecutar usando Win+R e ingrese servicios.msc para abrir la aplicación Servicios.
- Ahora, seleccione el servicio de identidad de la aplicación y haga clic en el botón Inicio. Si ya se está ejecutando, presione el botón Reiniciar.
- A continuación, haga clic con el botón derecho en el servicio, seleccione la opción Propiedades y configure el Tipo de inicio en Automático.
- Después de eso, presione el botón Aplicar > Aceptar para aplicar la nueva configuración.
Leer: Hay un problema con esta aplicación: error de la aplicación Microsoft Store .
6] Realice los escaneos SFC y DISM
Si el mensaje de error aún se muestra para las aplicaciones en Microsoft Store, es posible que la corrupción del sistema provoque tales errores. Entonces, si se aplica el escenario, puede intentar arreglar los archivos del sistema realizando una Escaneo SFC seguido de un DISM escanear. Para eso, abra el símbolo del sistema con derechos de administrador e ingrese el siguiente comando:
sfc /scannow
Una vez que se ejecuta el comando anterior, verifique si se resuelve el error.
De lo contrario, vuelva a abrir el símbolo del sistema e ingrese el siguiente comando de escaneo DISM.
Dism /Online /Cleanup-Image /RestoreHealth
Vea si ejecutar los comandos anteriores ayuda.
7] Descargue el software de escritorio del sitio web oficial
En caso de que no pueda corregir el error con ninguna de las soluciones anteriores, puede usar el sitio web oficial para descargar e instalar su versión de escritorio. La mayoría de los desarrolladores ofrecen una versión de escritorio alternativa que puede descargar desde sus sitios web oficiales. Entonces, visite el sitio web, busque la última descarga para su aplicación y descargue el instalador. Luego puede ejecutar el instalador para instalarlo en su computadora.
¿Cómo soluciono que las aplicaciones de la Tienda Windows no funcionen?
Si Microsoft Store no abre ni funciona en su PC, asegúrese de haber instalado la actualización pendiente de Windows. Además, compruebe si se enfrenta a un problema de conectividad a Internet. La configuración incorrecta de fecha, hora y región puede ser otra razón por la que no puede abrir Microsoft Store. Por lo tanto, asegúrese de que los ajustes de fecha y hora correctos estén configurados en su sistema. También puede restablecer el caché de Microsoft Store usando WSReset.exe para solucionar el problema.
¿Por qué no puedo descargar aplicaciones de la tienda de aplicaciones de Windows?
la razon por la que tu no puedo instalar aplicaciones de Microsoft Store puede ser diferente para los usuarios individuales. Puede deberse a que configuró una fecha y hora incorrectas en su computadora. También puede enfrentar este problema si la licencia en Microsoft Store no está sincronizada. Aparte de eso, el firewall deshabilitado, la memoria caché de la tienda dañada, los conflictos de software de terceros, el servicio de instalación de la tienda de Microsoft deshabilitado y la corrupción de los archivos del sistema pueden ser otras razones para este problema.
Ahora lee: El instalador de la aplicación no admite la instalación de este paquete de aplicaciones .















