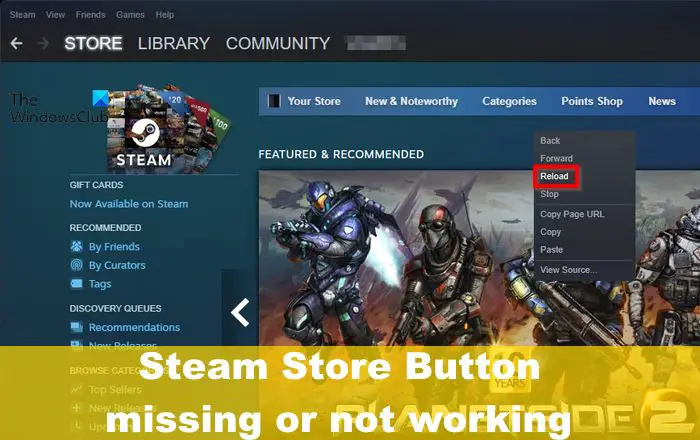Algunos usuarios de Steam en los últimos tiempos se han enfrentado a un problema particular en el que el Falta el botón Steam Store o no funciona . Sí, los botones de Steam Store no han funcionado correctamente y los usuarios se preguntan si hay alguna forma de controlar el problema. Es posible que se sorprenda al descubrir que, a pesar de que Steam es la plataforma de juegos más popular en Windows, tiene una buena cantidad de problemas de vez en cuando.
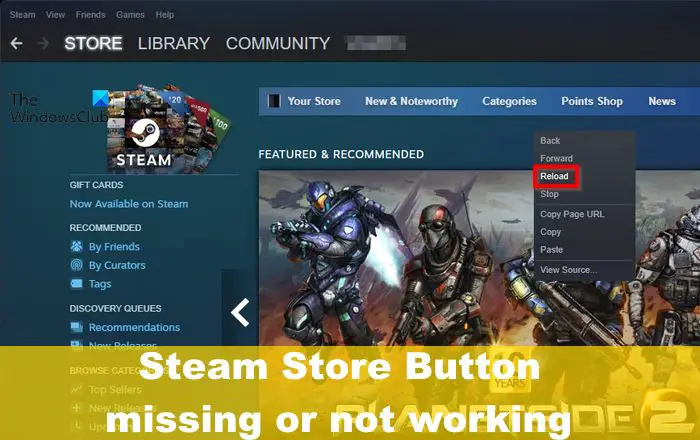
¿Por qué los botones de Steam Store no funcionan?
Si los botones de Steam Store no funcionan, tiene mucho que ver con su conexión de red. Sin embargo, también se sabe que los servidores de Steam, el software desactualizado y los datos corruptos hacen que los botones sean inútiles sin importar lo que haga.
Arreglar el botón Steam Store que falta o no funciona
Si falta el botón Steam Store, no funciona o no se carga, entonces la mejor solución para solucionar el problema es solucionar el problema de su conexión a Internet o verificar si los servidores están caídos. Aquí hay algunas sugerencias para ayudarlo a resolver el problema.
- reiniciar vapor
- Actualizar la plataforma Steam
- Solucionar problemas de conexión de red
- Comprobar el tiempo de actividad del servidor de Steam
- Actualizar la tienda de Steam
- Eliminar el caché de descarga
1] Reiniciar vapor
Esto puede parecer bastante simple, pero en casos como este, reiniciar la plataforma puede ser bastante efectivo. Todo lo que tiene que hacer es hacer clic en el botón X para cerrar Steam y, luego, ubicar el acceso directo de Steam en su escritorio y reiniciarlo desde allí.
Compruebe ahora para ver si los botones funcionan como deberían.
2] Actualizar la plataforma Steam
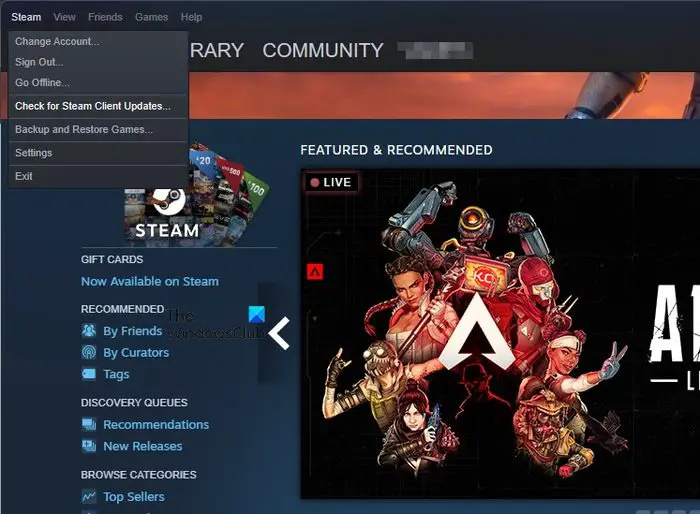
ejecutar el archivo por lotes como administrador sin preguntar
La actualización de Steam es capaz de resolver problemas en los que los botones no funcionan cuando se hace clic en ellos. Entonces, veamos cómo actualizar este cliente.
- Abra Steam y luego inicie sesión con la información de su cuenta.
- Una vez dentro, haga clic en Steam, luego seleccione Buscar actualizaciones de Steam Client.
- Espere unos segundos para que el cliente busque nuevas actualizaciones.
- Si hay alguno disponible, deberá seguir las instrucciones en pantalla para instalar la nueva actualización en su computadora.
Una vez que se hayan instalado las actualizaciones, continúe y reinicie Steam para aplicar completamente los cambios realizados.
3] Solucionar problemas de conexión de red
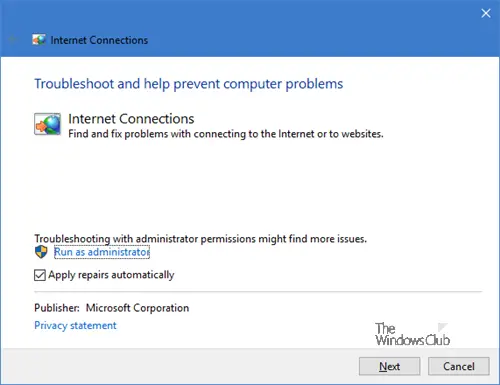
Una mala conexión de red es una de las razones conocidas por las que los botones de Steam no funcionan correctamente.
Lo primero que debe hacer es reiniciar su enrutador. Esto funciona sin importar si está usando Wi-Fi o conectado a través de un cable de Ethernet.
Si eso no ayuda, su mejor apuesta es solucionar problemas de su conexión newtork para ver si se puede solucionar el problema.
4] Comprobar el tiempo de actividad del servidor de Steam
Para saber si los servidores de Steam están caídos, debe visite un sitio web de Down Detector , luego busque Steam. Asegúrese de seleccionar Steam de los resultados de búsqueda y, desde allí, verifique si los servidores de Steam funcionan como deberían.
Si no lo están, simplemente espere unos minutos u horas para que los servidores vuelvan a estar en línea. Si los servidores no están caídos, entonces el problema está en otra parte.
cómo deshacerse de las ventanas de grupo en el hogar 7
5] Actualizar la tienda Steam
Según algunos usuarios, actualizar Steam Store puede solucionar el problema en cuestión. Esto se debe a que los servidores de la tienda pueden estar ralentizados y, como tal, es posible que los botones no se carguen correctamente. Bien, permítanos explicarle cómo actualizar Steam Store de la manera más fácil.
- Abra el cliente Steam, luego navegue a la Tienda.
- Desde allí, haga clic derecho en cualquier parte de la página para ver el menú Opciones.
- A continuación, debe hacer clic en Recargar, y si todo va bien, entonces los botones deberían cargarse sin problemas.
Dependiendo de la calidad de su conexión a Internet, es posible que deba volver a cargar la página varias veces.
6] Eliminar el caché de descarga
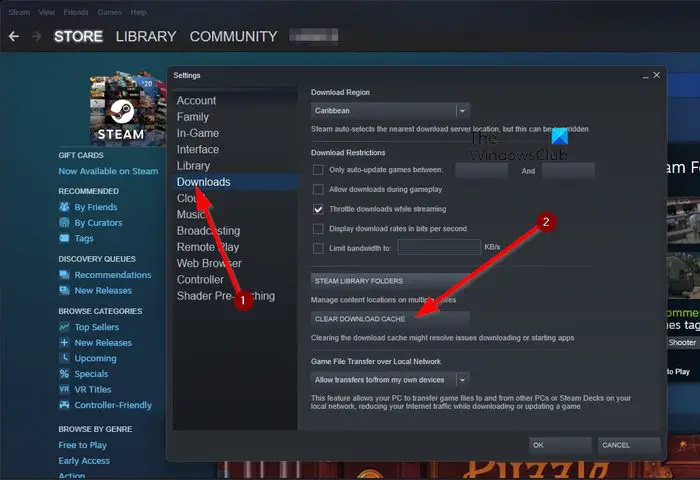
Si todo lo demás falla, la siguiente solución aquí es borrar el caché de descarga de Steam. Esto es importante porque la memoria caché contiene datos importantes que se vinculan a los botones de la tienda. Entonces, veamos cómo hacer esto de la manera más rápida posible.
- Comience abriendo el cliente Steam si aún no lo ha hecho.
- Desde allí, haga clic en Steam, luego seleccione Configuración en el menú desplegable.
- Mire el panel izquierdo y haga clic en la pestaña Descargas.
- Una vez hecho esto, haga clic en el botón Borrar caché de descarga.
- Siga las instrucciones en su pantalla para avanzar y borrar el caché.
Reinicie el cliente Steam, luego verifique si todos los botones se han cargado como se esperaba.
LEER : Arreglar el error de contenido aún encriptado en Steam Deck
¿Por qué algunos botones de la tienda Steam no funcionan en mi PC?
Algunos botones de Steam no funcionan correctamente debido a una conexión de red inestable. Tenga en cuenta que Steam es una plataforma en línea, por lo tanto, se necesita una conexión a Internet lo suficientemente decente para que funcionen algunas funciones, y eso incluye Steam Store.
¿Por qué no puedo hacer clic en los botones de Steam?
Una de las razones por las que no puede hacer clic en los botones de Steam tiene mucho que ver con el caché de descarga. Tal como está, entonces, debe borrar el caché de descarga y luego reiniciar el cliente Steam. Una vez hecho esto, verifique si los botones se están cargando como deberían.