Muchas aplicaciones son parte del sistema operativo Windows 11 desde el momento en que lo instala en su computadora. Una de estas aplicaciones es la aplicación Fotos. Después de una actualización reciente, algunos usuarios han informado que el Falta la opción Presentación de diapositivas de la aplicación Fotos . Si se enfrenta a este problema, lea este artículo para la resolución.

Cuando se organizan muchas imágenes en un orden fijo, se denomina presentación de diapositivas. Una presentación de diapositivas puede ser automática o cambiarse manualmente. Si desea presentar sus fotos a la gente, una presentación de diapositivas sería un método excelente.
¿Por qué falta la opción Presentación de diapositivas en la aplicación Fotos?
Falta la opción Presentación de diapositivas en la aplicación Fotos, ya que la nueva actualización pide a los usuarios de Windows que cambien a Clipchamp para crear videos fuera de las imágenes. Sin embargo, muchos usuarios aún prefieren las presentaciones de diapositivas y, por lo tanto, Windows tiene una sugerencia para ellos. Pueden usar la versión anterior de la aplicación Fotos, Microsoft Photos Legacy.
Falta la opción de presentación de diapositivas de la aplicación Fotos en Windows 11
Si falta la opción Presentación de diapositivas de la aplicación Fotos en Windows 11, tiene las siguientes opciones:
Windows 10 no podemos iniciar sesión en su cuenta
- Usar el legado de fotos de Microsoft
- Uso de aplicaciones de visor de fotos de terceros
- Cambiar la configuración del registro usando el símbolo del sistema elevado
1] Usar el legado de fotos de Microsoft
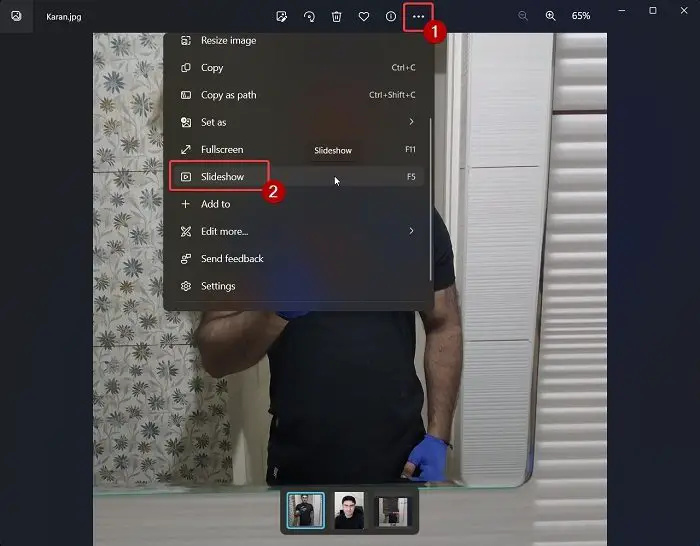
Microsoft Photos Legacy es la versión anterior de la aplicación Microsoft Photos. Conserva todas las funciones anteriores pero echa de menos las nuevas. Sin embargo, puede usarlo para crear y ver una presentación de diapositivas de sus fotos. Esto puede hacerse de la siguiente manera:
- Inicie sesión en su sistema utilizando su cuenta de Microsoft .
- Descargar el Legado de fotos de Microsoft aplicación desde Microsoft.com .
- Una vez que instale la aplicación, busque y abra las imágenes.
- Ahora, haga clic en los 3 puntos sobre la primera imagen.
- Seleccionar Diapositivas de la lista. Alternativamente, puede presionar F5 .
2] Uso de aplicaciones de visor de fotos de terceros
Si bien Microsoft Photos y Microsoft Photos Legacy son excelentes aplicaciones para ver fotos y crear presentaciones de diapositivas/videos, etc., tienen limitaciones. Sin embargo, aplicaciones de visor de fotos de terceros tienen muchas más características, y puedes usarlas en su lugar.
3] Cambiar la configuración del registro usando el símbolo del sistema elevado
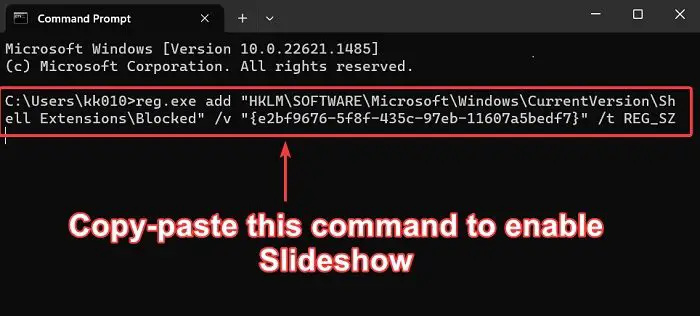
el ordinal 380 no se pudo ubicar en la biblioteca de vínculos dinámicos
Si no desea utilizar la aplicación heredada de Microsoft Photos, puede cambiar la nueva aplicación de fotos y habilitar la opción Presentación de diapositivas. El procedimiento es el siguiente.
Buscar Símbolo del sistema en el Barra de búsqueda de Windows .
Haga clic en Ejecutar como administrador en el panel derecho para abrir el Símbolo del sistema elevado ventana.
En el Símbolo del sistema elevado ventana, copie y pegue el siguiente comando y presione Enter:
reg.exe add "HKLM\SOFTWARE\Microsoft\Windows\CurrentVersion\Shell Extensions\Blocked" /v "{e2bf9676-5f8f-435c-97eb-11607a5bedf7}" /t REG_SZReinicie su computadora.
Ahora, verás el Diapositivas opción para la nueva aplicación Fotos.
fondo de pantalla de reloj en vivo para windows 10
¿Cómo soluciono la aplicación Fotos en Windows 11?
Si cree que la aplicación Fotos no funciona en su sistema Windows 11, puede repararla de la siguiente manera.
- Haga clic derecho en el Comenzar botón y seleccione Ajustes del menú.
- Ve a la aplicaciones pestaña en la lista del lado izquierdo.
- En el panel derecho, vaya a Aplicaciones instaladas .
- Desplácese hacia abajo hasta el Aplicación Fotos de Microsoft .
- Haga clic en los 3 puntos asociados con la aplicación. Seleccionar Opciones avanzadas .
- Desplácese hacia abajo hasta el Reiniciar sección y haga clic en Reparar .
Espero que esto haya ayudado a resolver su problema. Por favor, háganoslo saber en la sección de comentarios.















