Si es un experto en TI, sabe que GPUpdate Force es una herramienta útil para PC con Windows. Pero, ¿qué sucede cuando deja de funcionar? Hay algunas cosas que pueden hacer que GPUpdate Force deje de funcionar. Una es si el servicio de directiva de grupo está deshabilitado. Otra es si el objeto de la Política de grupo local está dañado. Afortunadamente, hay algunas cosas que puede hacer para solucionar el problema. Primero, intente reiniciar el servicio de directiva de grupo. Si eso no funciona, puede intentar restablecer el objeto de directiva de grupo local. Si sigue teniendo problemas, puede ponerse en contacto con el soporte técnico de Microsoft para obtener ayuda.
Las organizaciones pueden establecer una administración y configuración centralizadas para computadoras y usuarios en un entorno de Active Directory mediante una característica de Windows conocida como Política de grupo. Esto permite a los administradores controlar fácilmente de forma centralizada una gran cantidad de usuarios y equipos unidos a un dominio sin tener que visitar físicamente cada uno de ellos para realizar cambios o actualizaciones. Sin embargo, en algunas situaciones en las que el equipo local no valida ni aplica de forma inmediata o rápida la configuración proporcionada en un objeto de directiva de grupo (GPO), puede utilizar el comando GPUupdate para implementar cambios.
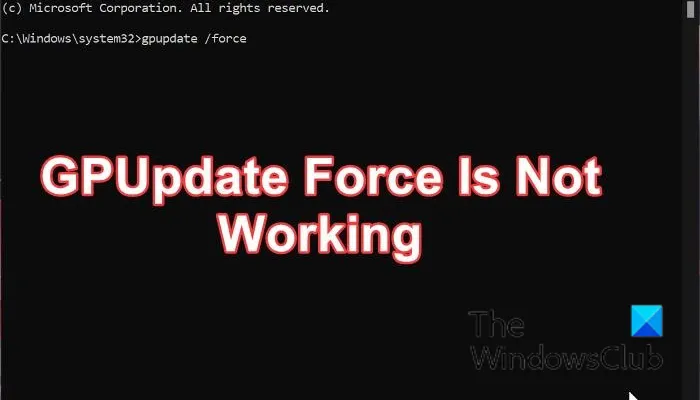
A veces, la actualización puede fallar incluso después de ejecutar el comando GPUpdate. En este caso, deberá usar el comando GPUpdate Force para forzar la aplicación de las actualizaciones en la computadora local que no recibe automáticamente la actualización de GPO. Se aplicarán las modificaciones al GPO y este comando anulará todas las configuraciones del usuario, independientemente de si se almacenaron previamente en caché en la computadora cliente. Algunos usuarios han informado que GPUpdate Force no funciona en su PC. Afortunadamente, hay varias soluciones que puede usar para solucionar el problema, y las cubriremos en este artículo.
¿Qué hace que el comando GPUpdate Force no funcione?
si estuvieras corriendo gpupdate/forzar en su máquina local pero no funciona, esto puede deberse a varias variables, que incluyen:
- Entrada de registro incorrecta o dañada
- Perfil de usuario corrupto
- La máquina local no está unida a un dominio.
- Malware
- No se debe aplicar el objeto de directiva de grupo (GPO)
- Sin derechos para ejecutar el comando
Conectado : No se pudo actualizar correctamente la política del equipo. El procesamiento de la directiva de grupo falló.
Se solucionó un problema que causaba que GPUpdate Force no funcionara en computadoras con Windows.
Antes de comenzar, asegúrese de que la computadora local esté conectada activamente a la red y que esté ejecutando el comando como administrador antes de continuar si gpupdate/forzar El comando no funciona correctamente en su computadora. Sin embargo, si el problema persiste incluso después de cumplir con todos estos requisitos, debe probar las siguientes soluciones:
- Ejecute un escaneo DISM y SFC
- Cambiar el nombre de la carpeta de la máquina de política de grupo
- Reinicie el servicio de directiva de grupo.
- Elimine y vuelva a crear el archivo Registry.pol que falta
- Restablecer política de grupo
- Asegúrese de que está utilizando el perfil de usuario correcto
- Contactar al administrador
1] Realizar un escaneo DISM y SFC
Dado que este problema podría deberse a archivos del sistema dañados o faltantes, debe ejecutar un escaneo SFC y DISM en su computadora. Este método ayudará a restaurar el sistema, razón por la cual el permiso GPUpdate Force no funciona. Aquí se explica cómo realizar un escaneo:
Prensa ventanas + S abierto Búsqueda de Windows .
Tipo equipo en el campo de búsqueda y seleccione Ejecutar como administrador .
Una vez que se abra el símbolo del sistema, escriba los comandos a continuación uno por uno y presione Entrar después de escribir cada uno.
|_+_|Asegúrese de estar conectado a Internet cuando ejecute este comando:
3ФЕДА13Ф112К43К40Ф18А8Э845ФДЭ8226Д793Б54Ahora debe cerrar el símbolo del sistema e intentar ejecutar gpupdate/forzar comando para ver si la solución funcionó.
2] Cambie el nombre de la carpeta Equipo de política de grupo.
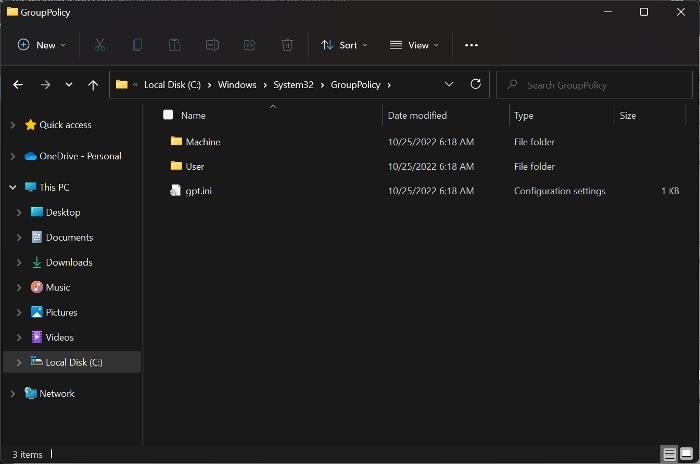
puerto usb a
Hay una carpeta de políticas de grupo en su computadora que contiene los subdirectorios necesarios para que la función funcione correctamente. Si hay un problema con uno de estos subdirectorios, la política de grupo en su computadora local también comenzará a tener problemas, y esta puede ser la causa del problema que está experimentando actualmente. La carpeta Máquina es una carpeta común que generalmente causa este problema, y la mayoría de las personas que la encuentran han podido solucionarlo simplemente cambiándole el nombre. Los pasos a seguir para hacer esto en su computadora local se describen a continuación:
- Prensa Windows + Å para abrir el Explorador de archivos en su computadora.
- Prensa Este computador y seleccione la unidad donde se guarda su sistema operativo.
- Luego haga clic en Ventana > Sistema32 > Política de grupo .
- Ahora haz clic derecho carpeta de la máquina y seleccione Rebautizar en el menú desplegable.
- Cambie el nombre de la carpeta a Máquina. viejo y guardarlo
Después de eso, puede reiniciar su computadora e intentar ejecutar el comando nuevamente.
3] Reinicie el Servicio de directiva de grupo.
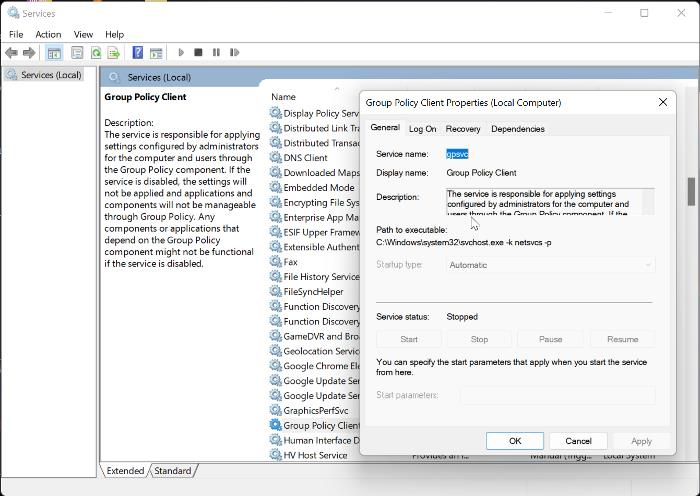
El servicio de Política de grupo en su PC también puede estar funcionando mal, lo que explica por qué el comando gpupdate force no funciona. Por lo tanto, debe intentar reiniciar el servicio para ver si eso resuelve el problema.
- Prensa Windows + R , tipo servicios.msc , y golpea Entrar .
- En la ventana Servicios de Windows, vaya a Cliente de directiva de grupo y haga clic derecho en él.
- Elegir Características en el menú desplegable que aparece.
- Ahora haga clic en General pestaña y cambio Tipo de lanzamiento A auto .
- Prensa Iniciar en el mismo cuadro de diálogo, luego haga clic en Aplicar y BIEN .
4] Elimine y vuelva a crear el archivo Registry.pol que falta.
Toda la configuración de la directiva de grupo se almacena en registro.pol archivo. Si falta este archivo, los cambios pasados al cliente no se reflejarán en absoluto. La buena noticia es que puedes recrearlo. Solo para asegurarse de que el archivo se elimine incluso si existe.
Cambiar a C:WindowsSystem32GroupPolicyMáquina .
Compruebe si tiene archivo registro.pol. Elimínelo permanentemente presionando Shift + Delete.
Ahora, para volver a crearlo, ejecute el siguiente comando para actualizar la configuración de la política de grupo:
|_+_|A ver si funcionó.
Leer: Cómo reparar una política de grupo dañada en Windows
4] Restablecer política de grupo
Realizar un restablecimiento de la política de grupo en su computadora también puede ayudar a solucionar este problema.
xampp apache no se inicia
- Abierto Búsqueda de Windows y tipo equipo .
- Elegir Ejecutar como administrador bajo el mismo resultado.
- Ahora ingrese el siguiente comando uno por uno y haga clic en Entrar justo después de cada uno.
Reinicie su computadora y verifique.
5] Asegúrese de estar utilizando el perfil de usuario correcto
forzar gpupdate El comando no funcionará si está utilizando un perfil de usuario que no sea el que se utiliza para aplicar la configuración de GPO. Por lo tanto, debe verificar su perfil de usuario y asegurarse de que esté configurado para recibir actualizaciones de la red.
6] Contactar al administrador
En algunos casos en los que las soluciones anteriores no funcionan, es mejor buscar la ayuda de su administrador de TI, ya que este puede ser un problema que solo puede resolverse por su parte.
Leer: Cómo bloquear la ejecución de archivos EXE mediante la directiva de grupo
¿Cómo ejecutar el comando GPUpdate /force?
Para ejecutar el comando gpupdate /force:
- abierto Búsqueda de Windows y tipo equipo .
- Prensa Ejecutar como administrador sobre el resultado del partido.
- En las ventanas del símbolo del sistema, escriba gpupdate/forzar y golpear Entrar .
¿GPUpdate Force requiere un reinicio?
forzar gpupdate realmente no requiere un reinicio para funcionar. Sin embargo, en algunas situaciones en las que haya realizado un cambio que solo se puede aplicar después del inicio, es posible que deba reiniciar su computadora para que la configuración de GPO surta efecto.
¿Puedo ejecutar GPUpdate Force sin derechos de administrador?
gpupdate equipo y también forzar gpupdate , se pueden ejecutar en la computadora local, por lo que no necesariamente necesitan derechos de administrador. Sin embargo, en algunos casos, debido a la configuración de GPO, no podrá ejecutar el comando en su computadora local y deberá comunicarse con su administrador para realizar cambios.
¿Cuánto tiempo debería llevar forzar una actualización de GUpdate?
Cuando ejecuta el comando GPUpdate /force, los cambios de política de grupo no se aplican de inmediato; en cambio, pueden tardar hasta 2 horas.
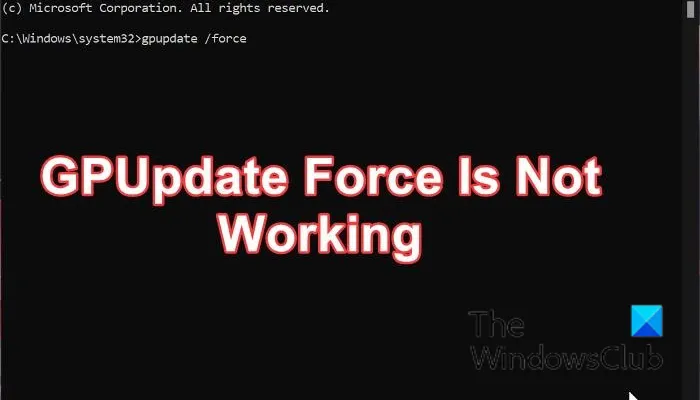
![El programa no se abre después de la actualización de Windows [Solucionado]](https://prankmike.com/img/troubleshoot/60/program-won-rsquo-t-open-after-windows-update-fixed-1.png)













