Si su GTFO sigue congelándose o congelándose en su PC con Windows, hay algunas cosas que puede hacer para intentar solucionar el problema. Primero, intente reiniciar su computadora. Si eso no funciona, intente desinstalar y luego reinstalar GTFO. Si aún tiene problemas, comuníquese con un experto en TI para obtener ayuda.
Si GTFO sigue congelando o congelando en su PC con Windows, esta publicación lo ayudará. GTFO es un popular juego de terror de supervivencia. juego de disparos en primera persona jugado por millones de amantes de los juegos. Si bien la gente disfruta jugando a este juego, muchos usuarios han informado problemas de rendimiento con GTFO en sus PC. Para algunos usuarios, el juego sigue fallando en medio del juego. Aunque muchos usuarios experimentan bloqueos al intentar ejecutar GTFO. El juego incluso se congela y deja de responder y no se puede jugar. Ahora, si eres uno de los usuarios afectados, puedes seguir esta guía y ejecutar GTFO sin ningún problema.

¿Por qué GTFO sigue fallando o congelando en la PC?
Puede haber muchos factores que pueden hacer que el juego GTFO se bloquee o se congele. Estos son los posibles escenarios:
- La falta de derechos de administrador para ejecutar GTFO en su PC puede provocar fallas y bloqueos. Entonces, si el escenario es aplicable, puede ejecutar el juego como administrador para solucionar el problema.
- Si los archivos del juego GTFO están infectados o dañados, el juego no funcionará correctamente y lo más probable es que se bloquee o se congele. Por lo tanto, puede intentar verificar la integridad de los archivos del juego para resolver el problema.
- Otra razón por la que el juego GTFO falla es un controlador de gráficos obsoleto. Su controlador de gráficos debe actualizarse para evitar bloqueos y problemas de congelación en el juego. Por lo tanto, actualice su controlador de gráficos a la última versión.
- Si ha habilitado el overclocking en su PC, puede causar que el juego se bloquee. En este caso, puede detener el overclocking para solucionar el problema.
- Ciertas configuraciones de gráficos en el juego también pueden hacer que el juego se bloquee. Por lo tanto, puede intentar cambiar la configuración de gráficos del juego en consecuencia para solucionar el problema.
- Otra razón para el mismo problema podría ser la interferencia del antivirus. Por lo tanto, desactive su antivirus y verifique si puede jugar GTFO sin problemas o no.
- Las superposiciones en el juego también pueden hacer que GTFO se bloquee. Por lo tanto, deshabilite las superposiciones para solucionar el problema.
- Una instalación corrupta del juego causará el problema. Por lo tanto, puedes reinstalar el juego para solucionar el problema.
Puede haber otras causas subyacentes del problema. Puede usar la solución adecuada según el escenario que se le aplique. Antes de mencionar las correcciones, estos son los requisitos del sistema recomendados para jugar GTFO que puede consultar.
establecer devmgr_show_nonpresent_devices 1
Requisitos del sistema recomendados para GTFO:
- TÚ: Windows 10 de 64 bits o posterior
- Procesador: Intel Core i7 4790K o AMD equivalente
- APRENDIÓ: 16 GB de RAM
- médico de cabecera: NVIDIA GeForce GTX 970 o AMD equivalente
- DirectX: Versión 11
- Neto: Conexión de Internet de banda ancha
- Almacenamiento: 15 GB de espacio libre
Si su PC cumple con los requisitos del sistema anteriores pero GTFO sigue congelando o congelando, continúe y use las soluciones a continuación.
GTFO sigue congelándose o congelándose en una PC con Windows
Estas son las soluciones que puede usar si el juego GTFO sigue fallando o congelando en su PC con Windows 11/10:
- Ejecute GTFO con derechos de administrador.
- Verifica la integridad de los archivos del juego GTFO.
- Actualice sus controladores de gráficos a la última versión.
- Detener el overclocking (si corresponde).
- Ajusta la configuración del juego.
- Deshabilite la superposición en el juego en Steam.
- Apague su antivirus.
- Vuelva a instalar GTFO.
1] Ejecute GTFO como administrador.
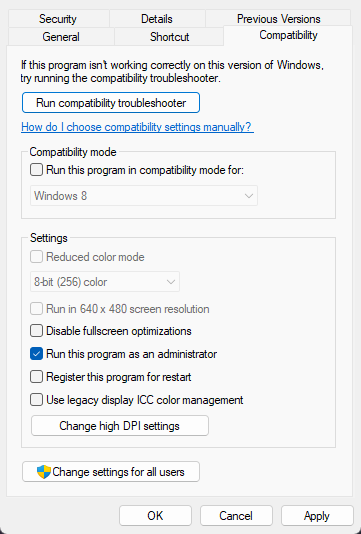
Primero, debe reiniciar el juego como administrador y ver si se solucionó el problema. A veces, la falta de derechos de administrador hace que las aplicaciones y los juegos se bloqueen. Es posible que el juego GTFO no tenga los derechos de administrador necesarios para ejecutarse y, por lo tanto, siga fallando en su PC. Por lo tanto, si el escenario es aplicable, debería poder resolver el problema ejecutando el juego como administrador. Para hacer esto, simplemente haga clic con el botón derecho en el ejecutable y seleccione 'Ejecutar como administrador' en el menú contextual.
Si se resuelve el problema, asegúrese de que GTFO siempre se esté ejecutando con derechos de administrador mediante los siguientes pasos:
- Primero, ubique el ejecutable GTFO principal en su sistema y haga clic con el botón derecho en él. Si no conoce la ubicación exacta de GTFO, abra Steam, vaya a LA BIBLIOTECA , haga clic derecho en GTFO, seleccione Características, ir a ARCHIVOS LOCALES pestaña y haga clic Ver archivos locales botón para abrir el directorio de instalación.
- En el menú contextual que aparece, seleccione Características opción.
- ahora ve a Compatibilidad pestaña y marque la casilla llamada Ejecute este programa como administrador .
- Luego haga clic en Aplicar > Aceptar para guardar los cambios.
- GTFO ahora siempre se ejecutará como administrador.
Si este método no resuelve el problema, pase a la siguiente solución para solucionar el problema.
2] Verifica la integridad de los archivos del juego GTFO.
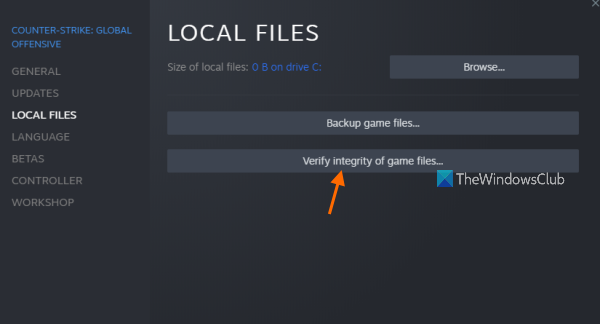
Lo siguiente que puedes hacer es verificar y reparar los archivos del juego. Si GTFO tiene algún archivo de juego dañado o faltante, se bloqueará en su PC y seguirá fallando o congelando. En resumen, los archivos rotos del juego harán que el juego se bloquee. Por lo tanto, si el escenario es aplicable, solo comprobar la integridad de los archivos del juego GTFO para resolver este problema.
Steam ofrece una opción especial para verificar los archivos del juego. He aquí cómo usarlo:
haga clic para ejecutar y las ediciones del instalador de Windows de los programas de Office no se llevan bien
- Primero, inicie la aplicación Steam y vaya a la biblioteca, donde puede encontrar todos los juegos que ha instalado y comprado.
- Luego haga clic derecho en el nombre del juego GTFO y haga clic en Características opción de las opciones disponibles.
- Ahora puedes ir a Archivos locales pestaña y haga clic Comprobación de la integridad de los archivos del juego para permitir que Steam verifique y repare los archivos de tu juego.
- Después de eso, puedes abrir tu juego nuevamente y ver si funciona bien o no.
Si el juego GTFO sigue congelándose o congelándose, entonces debes usar otra solución para solucionar el problema. Entonces, pase a la siguiente solución potencial.
3] Actualice sus controladores de gráficos a la última versión.
Hacemos hincapié constantemente en la importancia de los controladores de gráficos para una experiencia de juego fluida en una computadora. Si tiene una versión desactualizada de sus controladores de gráficos, esto causará problemas de rendimiento en aplicaciones de gráficos y videojuegos. Por lo tanto, instale los últimos controladores de gráficos y verifique si el problema está solucionado.
Para actualizar sus controladores de gráficos, siga los siguientes pasos:
- Presione Win + I para iniciar la aplicación Configuración.
- Vaya a Actualización de Windows > Opciones avanzadas.
- Haga clic en la opción Actualizaciones adicionales.
- Descargue e instale cualquier actualización de controlador de dispositivo pendiente.
La aplicación del administrador de dispositivos también se puede usar para lo mismo. Alternativamente, también puede visitar el sitio web oficial del fabricante del dispositivo y descargar el controlador de gráficos más reciente. O sus varios actualizadores de controladores gratuitos de terceros, así que use cualquiera de ellos para detectar y actualizar automáticamente los controladores de dispositivos obsoletos.
Después de instalar las actualizaciones del controlador de gráficos, reinicie su computadora y ejecute GTFO para ver si los bloqueos o bloqueos se han detenido. Si no, pase a la siguiente solución potencial.
Leer: Bloodhunt se congela, se retrasa o se retrasa en la PC.
4] Detener el overclocking (si corresponde)
El overclocking ayuda a aumentar el rendimiento de la CPU y la GPU, especialmente para videojuegos y aplicaciones de edición de video. Pero en muchos casos, también puede causar problemas de estabilidad en aplicaciones y juegos. Por lo tanto, es mejor desactivar el overclocking y luego jugar el juego. Si el overclocking estaba causando que el GTFO fallara, el problema se solucionará. Sin embargo, si este escenario no se aplica a usted, pase a la siguiente solución potencial.
5] Ajusta la configuración del juego.
Ciertas configuraciones de gráficos en el juego también pueden causar fallas en el juego GTFO. Muchos usuarios afectados han confirmado que cambiar la configuración de gráficos en el juego les ha ayudado a mitigar los problemas de bloqueo y congelamiento en el juego GTFO. Entonces, también puede intentar hacer lo mismo y ver si el problema está solucionado. También puede jugar con la configuración de gráficos y ver qué funciona para usted.
Así es como puedes cambiar la configuración de gráficos del juego en GTFO:
- Primero, abra GTFO e ingrese a su menú de configuración.
- Ahora vaya a la pestaña Video en la ventana Configuración y cambie las siguientes configuraciones:
Permiso: Su resolución de pantalla nativa
Sincronización vertical: Defectuoso
Suavizado: Defectuoso
y ejecute GTFO en modo de ventana sin bordes - Después de eso, guarde la configuración y salga de la ventana.
- Finalmente, intente jugar GTFO para ver si todavía falla/se congela o no.
También puedes intentar cambiar otras configuraciones de gráficos y ver cuáles te ayudan a ejecutar el juego sin problemas. Sin embargo, si el problema persiste, use la siguiente solución potencial para resolver los bloqueos de GTFO y los problemas de congelación.
Ver: Wolcen Lords of Mayhem falla y no se ejecuta en PC con Windows.
código de error 0x800106ba
6] Deshabilitar la superposición en el juego en Steam
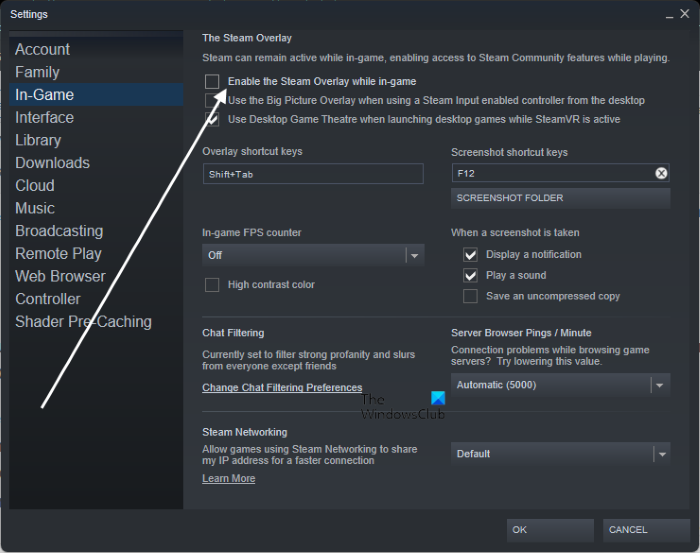
Si ha habilitado la superposición en el juego en Steam, desactívela y vea si el problema desapareció. Según varios informes, las superposiciones en el juego están causando que el juego se congele y se bloquee. Por lo tanto, deshabilite la superposición de vapor siguiendo los siguientes pasos:
- Primero, abra su cliente Steam y vaya a LA BIBLIOTECA .
- Ahora haga clic derecho en el nombre del juego GTFO y toque el ícono Características opción.
- De GENERAL sección, desmarque la casilla titulada Habilita la superposición de Steam mientras juegas .
También puede deshabilitar la superposición en el juego para todos los juegos en Steam y ver si se resuelve el problema. Así es cómo:
Errores sysmenu.dll
- Primero, abre Steam y haz clic en Vapor > Ajustes opción.
- ahora ve a En el juego pestaña y desmarcar Habilita la superposición de Steam mientras juegas opción.
Si se soluciona el problema, genial. Pero si el juego aún falla o se congela, use la siguiente solución potencial.
7] Desbloquear antivirus
Se sabe que los antivirus de terceros provocan bloqueos en juegos como GTFO en Windows. Como resultado, el juego se bloquea o se congela y no se puede jugar. Para verificar si su antivirus está interfiriendo con GTFO, simplemente deshabilite su antivirus y luego abra GTFO. Si puedes jugar sin problemas, puedes estar seguro de que el problema se debe a tu antivirus.
Ahora es posible que no desee desactivar su antivirus mientras juega un juego en línea, ya que puede atraer virus y malware a su sistema. Por lo tanto, para solucionar este problema, puede agregar el ejecutable GTFO principal a su lista de excepciones/exclusiones antivirus o lista blanca. Simplemente abra la configuración de su programa antivirus y busque la lista blanca/exclusiones/configuraciones de exclusiones. Después de eso, agregue el ejecutable del juego a la lista y luego reinicie el juego para jugarlo sin problemas.
8] Reinstalar GTFO
Si todas las soluciones anteriores no ayudaron, como último recurso, puede reinstalar el juego. Los archivos de instalación de GTFO pueden estar dañados, corrompidos o infectados con virus. Por lo tanto, el juego no funciona correctamente y constantemente se bloquea o se congela en su computadora. Por lo tanto, puede desinstalar el juego de su computadora y luego reinstalar una copia limpia del juego.
Para reinstalar GTFO en Windows 11/10, siga el procedimiento a continuación:
- Primero, abra la aplicación Steam y vaya a la BIBLIOTECA.
- Ahora haga clic con el botón derecho en el juego GTFO y, en el menú contextual resultante, seleccione Administrar > Eliminar opción.
- Siga las instrucciones en pantalla y complete la desinstalación.
- Después de eso, abra el Explorador de archivos con Win + E y elimine las siguientes carpetas en la ubicación especificada: |_+_|.
- Después de eso, reinicia tu computadora y reinstala el juego GTFO en Steam.
- Finalmente, abra GTFO y, con suerte, se ejecutará sin bloqueos ni problemas de congelación.
Espero que esto ayude.
¿Por qué mi juego sigue fallando?
Hay muchos factores responsables del bloqueo de un juego en una computadora. Esto puede deberse a controladores de gráficos desactualizados, archivos de juegos dañados, Windows desactualizado, infección de virus y algunas otras razones. Además, si su computadora no cumple con los requisitos mínimos del sistema para el juego, se bloqueará.
¿Cómo puedo mejorar el rendimiento de mi GTFO?
Para que GTFO funcione mejor en su PC, puede ajustar la configuración de su tarjeta gráfica en consecuencia. Además, cambie el plan de energía de su PC y configúrelo en el modo 'Mejor rendimiento'. También puede actualizar su juego, desactivar la grabación en segundo plano y la barra de juegos de Xbox, y actualizar sus controladores de gráficos para que GTFO funcione mejor. También puede seguir los métodos que hemos mencionado en esta publicación para poner en marcha GTFO sin problemas.
Ahora lee: Solucione bloqueos, bloqueos y bloqueos de FPS en GTFO en PC con Windows.















