Hace Hogwarts Legacy sigue estrellándose, congelándose, o tartamudeo en su PC con Windows? Hogwarts Legacy es un juego de acción de rol ambientado a fines del siglo XIX inspirado en eventos de las novelas de Harry Potter. El juego está disponible en diferentes plataformas, incluido Windows. Si bien funciona bien para la mayoría, algunos usuarios de Windows se han quejado de experimentar problemas de rendimiento en Hogwarts Legacy.
Algunos usuarios se han quejado de que el juego se bloquea instantáneamente después del inicio o en medio del juego. Mientras que algunos jugadores informaron que Hogwarts Legacy sigue congelándose y no se puede jugar. Para algunos usuarios, el juego sigue tartamudeando.

Una de las razones principales podría ser problemas de compatibilidad del sistema. Si su computadora no cumple con los requisitos del sistema del juego Hogwarts Legacy, enfrentará problemas como tartamudeo, fallas, etc. Por lo tanto, asegúrese de que su computadora cumpla con los requisitos del sistema. Otras razones para estos problemas incluyen gráficos y controladores de dispositivos obsoletos, archivos de juegos rotos o faltantes, overclocking habilitado, programas en segundo plano innecesarios que se ejecutan en segundo plano y configuraciones de gráficos incompatibles en el juego.
Hogwarts Legacy sigue fallando, congelando o tartamudeando en la PC
Si Hogwarts Legacy sigue fallando, congelando o tartamudeando en su PC con Windows 11/10, puede usar las siguientes soluciones para solucionar estos problemas:
- Asegúrese de que los controladores de su dispositivo estén actualizados.
- Verifica la integridad de los archivos del juego.
- Habilitar/deshabilitar V-Sync.
- Desactiva el trazado de rayos.
- Deshabilitar el overclocking.
- Ajustes de gráficos más bajos en el juego.
- Desactive Control Flow Guard (CFG).
- Cierra los programas en segundo plano.
- Vuelva a instalar el legado de Hogwarts.
1] Asegúrese de que los controladores de su dispositivo estén actualizados
Los controladores de dispositivos, especialmente los controladores de gráficos, deben estar actualizados para jugar juegos como Hogwarts Legacy sin problemas. Si está utilizando una versión anterior de los controladores de pantalla o sus controladores están dañados o defectuosos, es probable que enfrente problemas de rendimiento en Hogwarts Legacy. Por lo tanto, si el escenario es aplicable, actualizar los controladores del dispositivo en su PC y luego verifique si el problema está resuelto.
Primero, presione Win+I para iniciar la Configuración de Windows y navegue hasta la pestaña Actualización de Windows. Después de eso, haga clic en el Opciones avanzadas > Actualizaciones opcionales y descargue e instale gráficos pendientes y otras actualizaciones de controladores de dispositivos. Cuando haya terminado, puede iniciar Hogwarts Legacy y comprobar si ha dejado de bloquearse, congelarse o tartamudear.
2] Verificar la integridad de los archivos del juego
En muchos casos, los problemas de rendimiento en Hogwarts Legacy y otros juegos se deben a archivos de juegos infectados. O, si se han perdido archivos esenciales del juego, es probable que el juego se bloquee al iniciarse. Entonces, en ese caso, puedes verificar la integridad de los archivos del juego y luego ejecute el juego para ver si el problema está solucionado.
VAPOR:
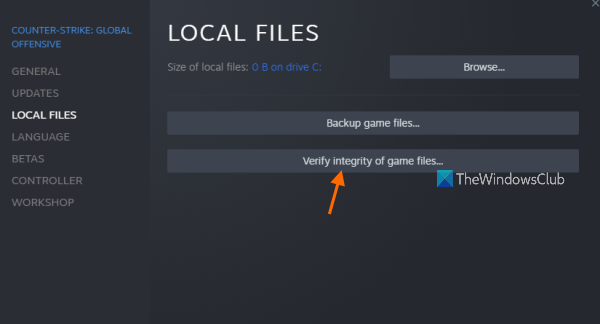
- Primero, inicie el cliente Steam y vaya a BIBLIOTECA .
- Después de eso, ubique y haga clic derecho en el juego Hogwarts Legacy, y desde el menú contextual que aparece, seleccione el Propiedades opción.
- A continuación, navegue a la ARCHIVOS LOCALES pestaña y presiona el Verificar la integridad de los archivos del juego…. botón.
- Steam ahora comenzará a detectar archivos de juegos defectuosos y faltantes y a restaurar archivos limpios de sus servidores. El proceso puede tardar unos minutos dependiendo del tamaño de los archivos del juego.
- Finalmente, puede volver a abrir Hogwarts Legacy y ver si funciona sin problemas o no.
LANZADOR DE JUEGOS ÉPICOS:
- Primero, inicie la aplicación Epic Games Launcher y muévase a Biblioteca donde puedes ver todos tus juegos instalados.
- Después de eso, busca Hogwarts Legacy y haz clic en el botón de menú de tres puntos asociado con el título del juego.
- Ahora, desde las opciones de menú que aparecen, presione el botón VERIFICAR opción y el iniciador comenzará a reparar los archivos de juego defectuosos.
- Cuando haya terminado, reinicie Hogwarts Legacy y compruebe si se han resuelto los problemas de rendimiento.
Ver: La computadora sigue reiniciando cuando inicia o juega juegos .
3] Activar/desactivar V-Sync
Puedes probar habilitar o deshabilitar V-Sync para solucionar el problema. V-Sync (Vertical Sync) es una tecnología de gráficos útil que básicamente evita que la pantalla se rompa y se entrecorte al sincronizar el FPS del juego con la frecuencia de actualización de un monitor de juegos. Sin embargo, esta característica podría funcionar bien para algunos y no funcionar para otros. Por lo tanto, puede cambiar el estado de V-Sync en consecuencia y ver si se solucionó el problema.
Si tiene una tarjeta gráfica Nvidia, puede seguir los pasos a continuación para configurar la opción V-Sync:
- Primero, abra el Panel de control de NVIDIA y haga clic en el Configuración 3D > Administrar configuración 3D opción.
- Ahora, en la pestaña Configuración global, desplácese hacia abajo hasta la sincronización vertical característica y enciéndala o desactívela.
- A continuación, presione el botón Aplicar para guardar la nueva configuración.
Para usuarios de tarjetas gráficas AMD, siga los pasos a continuación:
- Primero, inicie el software AMD Radeon y muévase a la Juego de azar pestaña.
- Ahora, desplácese hacia abajo hasta la Espere la actualización virtual opción y cambiar su valor en consecuencia.
Puedes cambiar la opción V-Sync en el juego siguiendo los pasos a continuación:
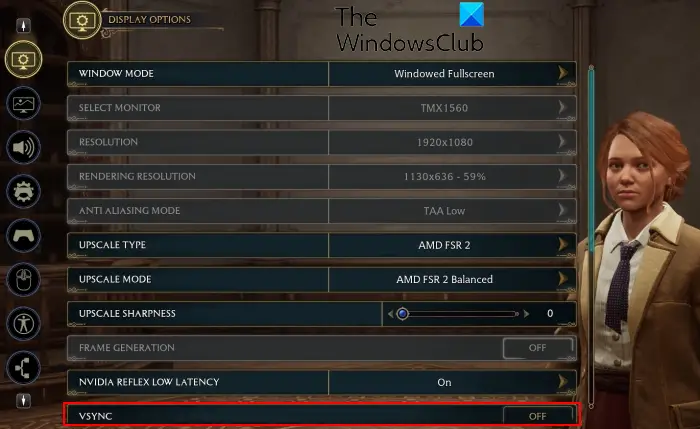
wifi de windows 10 atenuado
- Primero, abra Hogwarts Legacy e ingrese su CONFIGURACIÓN.
- Ahora, navegue hasta el Opciones de pantalla pestaña.
- A continuación, busque el VSync opción y desactívela.
- Después de eso, presione el botón APLICAR CONFIGURACIÓN.
Cuando haya terminado, puede volver a abrir Hogwarts Legacy y ver si se resolvieron los problemas de tartamudeo, bloqueo o congelamiento.
Leer: Problemas de parpadeo de la pantalla al jugar en Windows .
4] Desactivar trazado de rayos
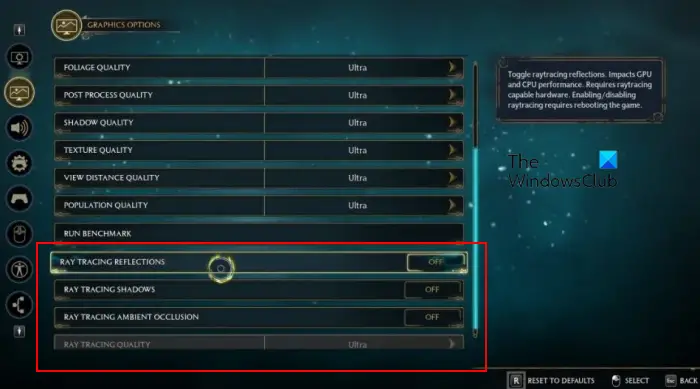
Lo siguiente que puedes hacer para corregir la tartamudez en Hogwarts Legacy es deshabilitar Ray Tracing en el juego. Ray Tracing es una técnica de renderizado de gráficos que simula el comportamiento físico de la luz en los videojuegos. Es una característica muy útil que mejora tu experiencia de juego. Sin embargo, si tiene un sistema de gama baja, es posible que esta función no funcione correctamente para usted. Como resultado, es probable que experimente problemas de rendimiento como tartamudeos en el juego. Por lo tanto, puede desactivar la función Ray Tracing y luego verificar si el problema está resuelto.
Estos son los pasos para hacerlo:
- Primero, abra el juego Hogwarts Legacy e ingrese su configuración principal.
- Ahora, navegue hasta el Opciones gráficas pestaña y busca el TRAZADO DE RAYOS opción.
- A continuación, deshabilite la REFLEJOS DE RAY TRACING, SOMBRAS DE RAY TRACING, y OCLUSIÓN AMBIENTAL DE RAY TRACKING opciones
- También, más bajo CALIDAD DE RASTREO DE RAYOS y luego presione el botón APLICAR CONFIGURACIONES botón para guardar los cambios.
- Finalmente, abra el juego y verifique si se solucionó el problema de la tartamudez.
Si aún experimenta problemas de rendimiento en Hogwarts Legacy, continúe con la siguiente solución para solucionar el problema.
Leer: Solucione el alto uso de disco y memoria al jugar juegos .
5] Deshabilitar el overclocking
overclocking es una función útil que le permite aumentar el rendimiento de su procesador y GPU. Sin embargo, en algunos casos, provoca inestabilidad con juegos y aplicaciones. Como resultado, los juegos siguen fallando o tartamudeando. Si este escenario es aplicable, deje de hacer overclocking en su computadora y luego verifique si Hogwarts Legacy está funcionando bien o no.
Ver: Los juegos de Steam no se inician o abren en Windows .
6] Configuración de gráficos más baja en el juego
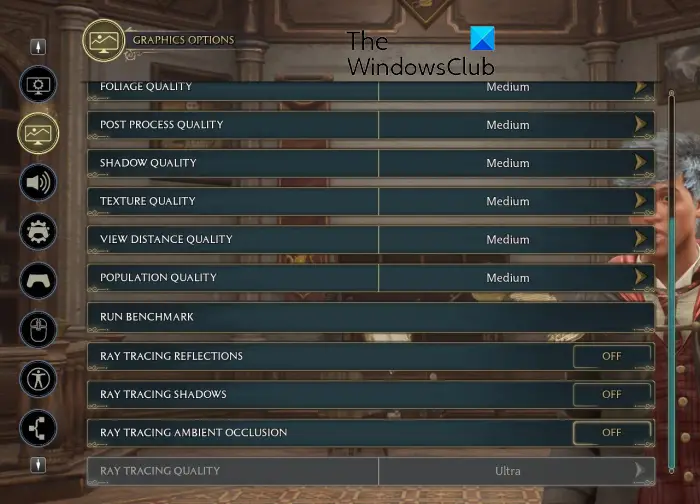
En caso de que tenga una computadora de gama media o baja, la configuración de gráficos altos en los juegos causará problemas de rendimiento como tartamudeos, bloqueos, etc. Por lo tanto, puede intentar reducir la configuración de gráficos en el juego y luego ver si ayuda. Estas son las instrucciones que puede seguir para hacerlo:
- Primero, inicie Hogwarts Legacy y haga clic en CONFIGURACIÓN.
- Ahora, muévase a la Opciones gráficas pestaña.
- A continuación, reduzca la configuración de gráficos como se menciona a continuación:
Preajuste de calidad global: Bajo
Calidad de los efectos: Medio bajo
Calidad de los materiales: Medio bajo
Calidad de niebla: Bajo
Calidad del cielo: Bajo
Calidad del follaje: Medio
Calidad del proceso posterior: Medio
Calidad sombra: Bajo
Calidad de textura: Medio
Ver calidad de distancia: Medio
Calidad de la población: Medio bajo - Después de eso, ve a la Opciones de pantalla pestaña y cambie la configuración:
Modo ventana: Pantalla completa con ventana
Tipo de lujo: NVIDIA DLSS
Modo exclusivo: Calidad NVIDIA DLSS
Nitidez de lujo: 0
NVIDIA Reflex de baja latencia: En
Cuadros por segundo: destapado
Campo de visión: 0.0
Desenfoque de movimiento: Apagado
Profundidad de campo: Apagado
Aberración cromática: Apagado
Grano de la película: Apagado - Finalmente, haga clic en APLICAR CONFIGURACIÓN y salga de la ventana de configuración.
Ahora puede volver a abrir el juego y ver si hay una mejora en su rendimiento.
Leer: Arreglar la pantalla negra al jugar juegos en Windows .
7] Desactivar protección de flujo de control (CFG)
Si todavía tiene tartamudeos en Hogwarts Legacy, puede intentar deshabilitar Control Flow Guard (CFG) en Windows. Algunos usuarios afectados informaron que deshabilitar esta función mejoró el rendimiento de Hogwarts Legacy. Entonces, también puedes hacer lo mismo y ver si te ayuda. Así es como se hace:
- Primero, abra la Búsqueda de Windows e ingrese Protección contra exploits en el cuadro de búsqueda.
- Ahora, abra la configuración del sistema de protección contra exploits desde los resultados de búsqueda.
- A continuación, vaya a la Configuración del programa pestaña y presione el botón Agregar programa para personalizar > Elija la ruta exacta del archivo opción.
- Después de eso, navegue y elija el ejecutable principal de Hogwarts Legacy.
- Una vez agregado el juego, selecciónalo y presiona el botón Editar.
- Ahora, desplácese hacia abajo hasta la Protector de flujo de control (CFG) ajuste y marque la Anular la configuración del sistema caja.
- Luego, apáguelo y presione el botón Aplicar.
- Finalmente, salga de la ventana de configuración y reinicie el juego para verificar si la tartamudez ya está solucionada.
Ver: Arreglar la tartamudez del juego con caídas de FPS en Windows .
8] Cerrar programas en segundo plano
Si hay demasiados programas innecesarios ejecutándose en segundo plano, es posible que Hogwarts Legacy no se ejecute sin problemas y que se bloquee, se congele o tartamudee en medio del juego. Por lo tanto, si se aplica el escenario, puede cerrar los programas en segundo plano para liberar recursos del sistema para jugar y obtener su mejor rendimiento. Para hacer eso, abra el Administrador de tareas usando Ctrl+Shift+Esc y use el botón Finalizar tarea para terminar las aplicaciones en segundo plano.
9] Reinstalar el legado de Hogwarts
Si la instalación del juego es incorrecta o defectuosa, no funcionará bien. Entonces, el último recurso para solucionar el problema es reinstalar el juego Hogwarts Legacy en su computadora. Para eso, primero deberás desinstalar el juego.
Leer: Arreglar WoW Low FPS en PC de gama alta .
¿Cómo hago para que Hogwarts Legacy funcione sin problemas?
Para que Hogwarts Legacy funcione sin problemas en su PC con Windows, asegúrese de que su computadora cumpla con los requisitos de sistema recomendados para el juego y que el controlador de gráficos esté actualizado. Aparte de eso, cambie el modo de energía de su PC, habilite DLSS o FSR en la configuración de su juego, desactive la superposición en el juego, deshabilite V-Sync, habilite la programación de GPU acelerada por hardware, optimice la configuración de gráficos en el juego y finalice las aplicaciones en segundo plano. para ejecutar mejor el juego.
software de control parental gratuito para windows 10
¿Por qué Hogwarts Legacy falla al preparar sombreadores?
Hogwarts Legacy falla cuando se preparan los sombreadores porque, durante la compilación de los sombreadores y la preparación del juego, la computadora se queda sin memoria de video (VRAM). Y como resultado, el juego se bloquea abruptamente y no puedes jugarlo.
Ahora lee: Solucione el problema de la voz robótica de Hogwarts Legacy .














