Como experto en TI, hay algunas formas de verificar si una cuenta de usuario es administrador en Windows 10.
Una forma es verificar las propiedades de la cuenta de usuario. Para hacer esto, abra el Panel de control y vaya a Cuentas de usuario. En 'Hacer cambios en su cuenta', seleccione Administrar cuentas de usuario. Seleccione la cuenta de usuario que desea verificar y luego haga clic en Propiedades. En la ventana Propiedades, verifique la sección 'Membresía del grupo' para ver si la cuenta está en el grupo Administradores.
Otra forma de verificar es usar el comando Net User. Para hacer esto, abra el Símbolo del sistema y escriba 'Usuario de red' seguido del nombre de usuario de la cuenta que desea verificar. Esto devolverá una lista de todos los grupos de los que el usuario es miembro. Si la cuenta es un administrador, aparecerá en el grupo Administradores.
la grabadora de videollamadas gratuita para skype no funciona
También puede verificar la configuración de seguridad de la cuenta. Para hacer esto, abra el Panel de control y vaya a Cuentas de usuario. En 'Hacer cambios en su cuenta', seleccione Administrar cuentas de usuario. Seleccione la cuenta de usuario que desea verificar y luego haga clic en Propiedades. En la ventana Propiedades, vaya a la pestaña 'Seguridad' y verifique la sección 'Nombres de grupos o usuarios' para ver si la cuenta está en el grupo Administradores.
Finalmente, puede verificar el registro para ver si la cuenta es un administrador. Para hacer esto, abra el Editor del Registro y vaya a la siguiente clave:
HKEY_LOCAL_MACHINESOFTWAREMicrosoftWindows NTCurrentVersionWinlogonSpecialAccountsUserList
Si la cuenta es un administrador, aparecerá en la clave UserList. Si la cuenta no es de administrador, la clave no existirá.
existe Cuenta estándar, laboral y escolar, infantil, de invitado y de administrador característica en Windows 10, que es muy buena. Tu puedes fácilmente crear una nueva cuenta de usuario en windows 10 y agregar otras cuentas en cualquier momento. Pero necesitamos una cuenta de administrador para ejecutar cosas que requieren privilegios elevados. En este caso, tenemos que comprobar qué cuenta es la del administrador. Este tutorial te ayudará fácilmente. verifique su cuenta de administrador en windows 10 para que puedas acceder a él y usarlo.
Cómo verificar si tiene derechos de administrador en Windows 10
cubrimos cuatro diferente y formas integradas para saber qué cuenta es la cuenta de administrador:
- Uso de la aplicación Configuración
- Windows PowerShell
- Panel de control
- Usuario local y grupos.
Veamos todas estas opciones.
1] Usando la aplicación Configuración
La moderna aplicación de configuración de Windows 10 le permite acceder y usar muchas configuraciones relacionadas con Personalización , Dispositivos , Sistema , Actualización y Seguridad , Cortana etc. También puede usar esta aplicación para verificar si su cuenta es administrativa o no.
Para eso, abra la aplicación de configuración de Windows 10 . La forma más rápida de abrir esta aplicación es usar la tecla de acceso rápido/tecla de acceso rápido ' Tecla Windows + I’ . Después de abrir la aplicación, haga clic en cuentas sección.

En 'Cuentas' verá Tu información en el lado derecho. Allí puede comprobar fácilmente si ha iniciado sesión con una cuenta de administrador o no.
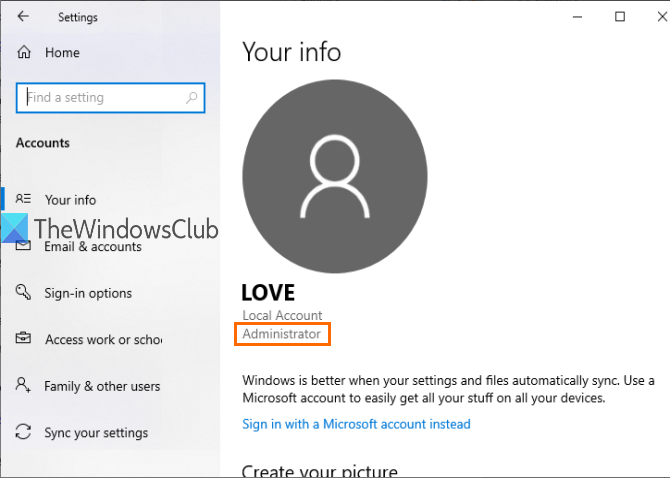
Si la cuenta no es de administrador, puede cerrar sesión en esta cuenta e iniciar sesión con otra cuenta y repetir los mismos pasos.
2] Uso de PowerShell
PowerShell es una forma más fácil de encontrar cuentas de administrador, incluidas cuenta de administrador integrada en Windows 10 . Solo un simple comando proporcionará el resultado.
En primer lugar, abra PowerShell con Buscar caja. solo ingresa Potencia Shell y presiona Entrar llave.
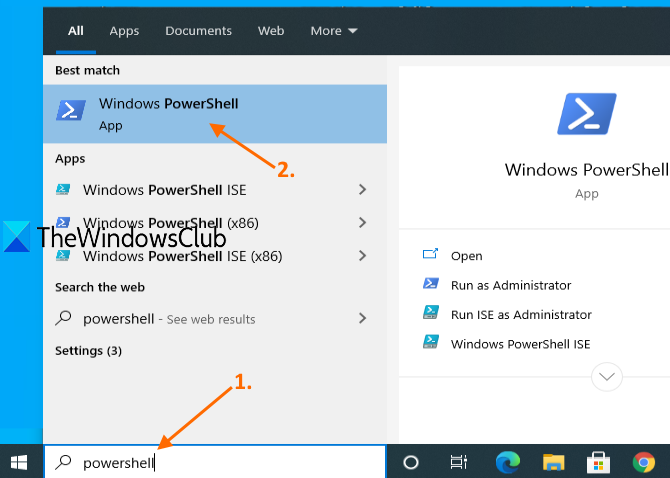
O puedes usar Ejecutar comando caja ( Tecla de Windows + R ), anote Potencia Shell y presione Entrar llave.
Cuando se abra la ventana de PowerShell, escriba y ejecute el siguiente comando:
|_+_| 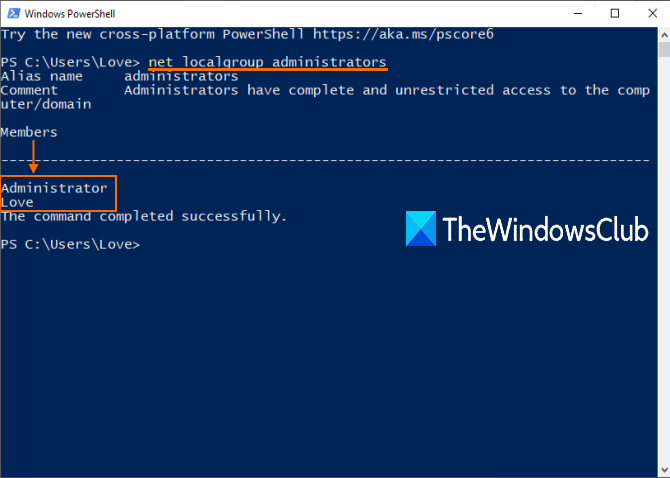
Esto mostrará una lista de cuentas de administrador como se muestra en la imagen de arriba.
3] Uso del panel de control
Tipo Panel de control EN Buscar cuadro y haga clic Entrar .
cómo transferir archivos de una computadora a otra usando teamviewer
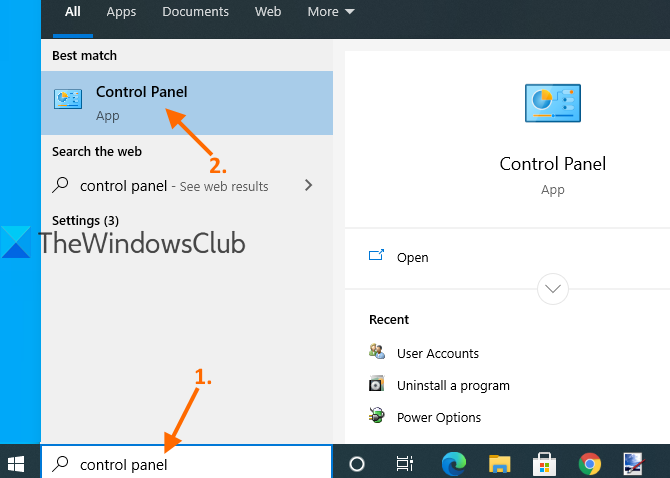
Cuando se abra el Panel de control, seleccione cuentas de usuario . Luego haga clic nuevamente en cuentas de usuario opción.
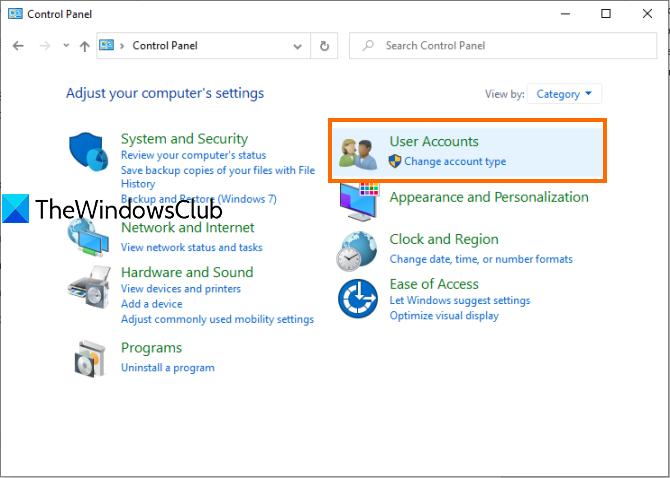
Ahora, en el lado derecho de la ventana del panel de control, puede ver la información relacionada con su cuenta.
películas de windows y tv sin sonido
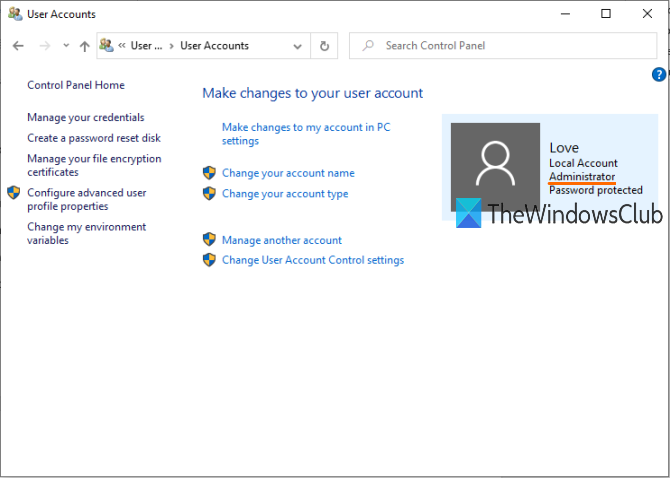
Mostrará si la cuenta es una cuenta estándar o de administrador, una cuenta local o de Microsoft y si está protegida con contraseña o no.
4] usando usuarios y grupos locales
Esta opción también muestra la cuenta de administrador integrada y otra cuenta de administrador que haya creado.
Para eso, abrir usuarios y grupos locales ventana.
Cuando se abra la ventana, haga clic en Grupos carpeta. Verá una lista de diferentes cuentas y miembros en el lado derecho. Haga doble clic en el icono Administradores opción.
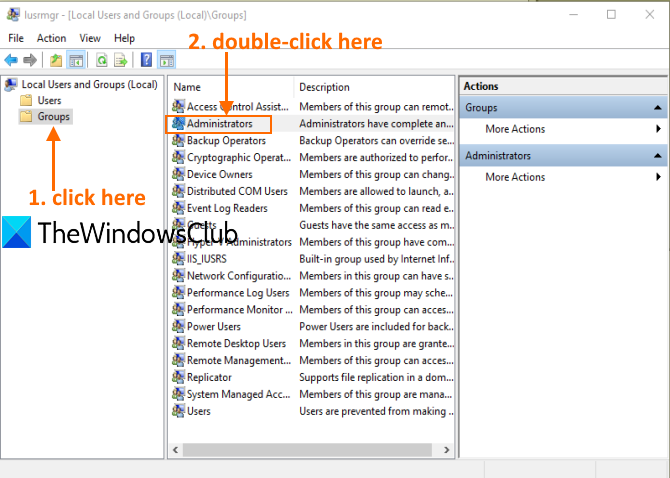
esto se abrirá Propiedades de administración ventana. Allí verá todas las cuentas de administrador en miembros sección.
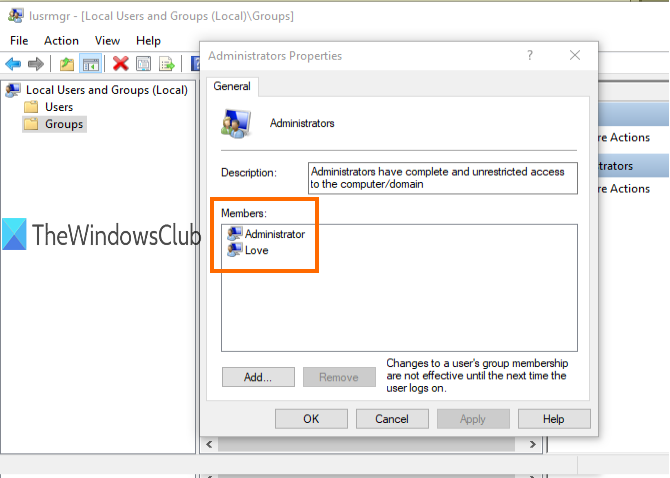
Esto es todo.
Descargue la herramienta de reparación de PC para encontrar rápidamente y reparar automáticamente los errores de WindowsEspero que la próxima vez que necesite verificar la cuenta de administrador en su PC con Windows 10, estas opciones le sean útiles.














