Si está buscando agregar algo de estilo a sus presentaciones de PowerPoint, una forma de hacerlo es insertando texto curvo. El texto curvo puede agregar interés visual a sus diapositivas y hacerlas más atractivas para su audiencia. Si bien PowerPoint no tiene una herramienta integrada para crear texto curvo, puede crearlo fácilmente con WordArt.
Para insertar texto curvo en PowerPoint usando WordArt, siga estos pasos:
- Abre PowerPoint y crea una nueva presentación. Haga clic en la pestaña 'Insertar' y luego seleccione 'WordArt' del grupo 'Ilustraciones'.
- En la galería de WordArt, seleccione el estilo de WordArt que desea insertar. Para este ejemplo, usaremos el estilo 'Curvo hacia abajo'.
- Una vez que haya seleccionado un estilo, haga clic en el botón 'Texto'. Aparecerá un cuadro de texto. Ingrese el texto que desea curvar y luego haga clic en 'Aceptar'.
- Su texto ahora aparecerá en un objeto curvo de WordArt. Puede moverlo y cambiar su tamaño según sea necesario. Para editar el texto, simplemente haga doble clic en el objeto y luego realice los cambios.
¡Eso es todo al respecto! Siguiendo estos pasos, puede agregar fácilmente texto curvo a sus presentaciones de PowerPoint.
Si necesitas insertar texto curvo en powerpoint puedes usar la ayuda Arte de palabras funcionalidad. Esto le permitirá curvar el texto en cualquier diapositiva y puede insertar tantos textos curvos como desee. Lo mejor es que puedes usar cualquier familia tipográfica, tamaño, color, etc.
error 404 de netflix
WordArt es una función integrada de PowerPoint y algunas otras aplicaciones de Office. Ayuda a los usuarios a agregar texto con un estilo diferente a cualquier diapositiva y en cualquier parte de la diapositiva. A veces, es posible que necesite mostrar texto redondeado, aplicar un efecto ondulado, etc. para que pueda distinguir algo de los demás. En ese momento, WordArt puede ayudarlo, ya que ofrece algunos ajustes preestablecidos útiles para los usuarios.
El controlador de audio realtek no instalará Windows 10
Cómo curvar texto en PowerPoint
Para insertar texto curvo en PowerPoint, siga estos pasos:
- Abre la diapositiva y elige una ubicación.
- Vaya a la pestaña 'Insertar'.
- Haz clic en WordArt en la sección Texto.
- Elige un diseño de acuerdo a tus requerimientos.
- Escribe el texto y elige el lugar donde quieres mostrarlo.
- Haga clic en la pestaña Formato de forma.
- Expanda Efectos de texto en Estilos de WordArt.
- Vaya a Transformar y seleccione un diseño.
- Ajústelo en consecuencia.
Para conocer todos estos pasos en detalle, sigue leyendo.
Primero debe abrir la diapositiva en PowerPoint donde desea mostrar el texto curvo. Después de eso ve a Insertar pestaña y haga clic en Arte de palabras opción que debería estar visible en Texto sección.

Desde aquí, elige un diseño. Es posible que no sea un diseño permanente, ya que puede cambiarlo más tarde. Grabe su texto después de elegir un estilo. Ahora una nueva pestaña, Formato de formulario , debe ser visible. Si es así, debe ir a esta pestaña y expandir efectos de texto opción de Estilos de WordArt sección.
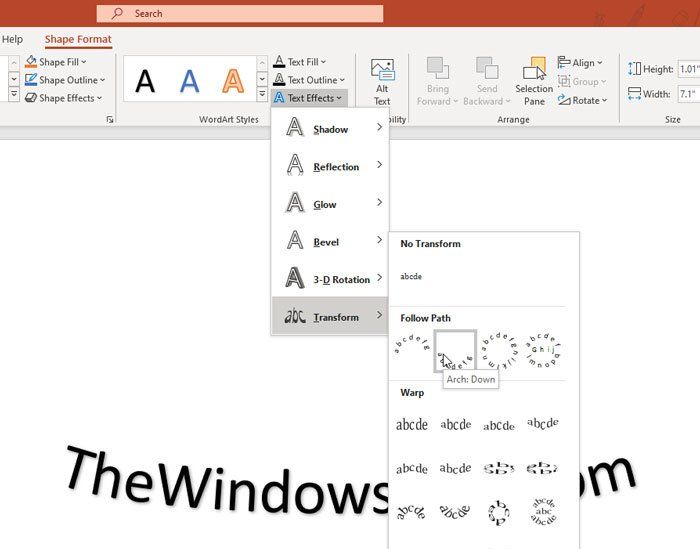
Luego ve a Transformar menú y elige el diseño de acuerdo a tus requerimientos. Su propio texto debe cambiarse inmediatamente y puede comprobar la vista previa pasando el ratón por encima.
Si desea cambiar el estilo general del texto, puede expandir Llenar una forma , esquema de forma , i Efectos de forma opciones de estilos de forma sección y seleccione el estilo que se adapte a sus necesidades. Sin embargo, es posible que el estilo de curva no funcione si inserta un borde alrededor del texto.
Para su información, puede repetir los mismos pasos para agregar más de un texto curvo a una diapositiva de PowerPoint.
evitar que google escucheDescargue la herramienta de reparación de PC para encontrar rápidamente y reparar automáticamente los errores de Windows
¡Esto es todo! Espero que este tutorial te ayude.


![Adobe OCR no reconoce el texto [Fijar]](https://prankmike.com/img/adobe/2A/adobe-ocr-not-recognizing-text-fix-1.png)











