Como experto en TI, a menudo me preguntan cómo desinstalar o reinstalar el Bloc de notas en Windows 10. Si bien hay algunas formas diferentes de hacerlo, prefiero usar las funciones avanzadas.
Para acceder a las funciones avanzadas, simplemente vaya al menú Inicio y escriba 'notepad++' en la barra de búsqueda. Una vez que haya localizado el icono de Notepad++, haga clic derecho sobre él y seleccione 'Ejecutar como administrador'.
Una vez que haya abierto Notepad++ como administrador, vaya al menú 'Complementos' y seleccione 'Administrador de complementos'. Desde aquí, puede seleccionar qué complementos desea instalar o desinstalar. Si desea eliminar completamente Notepad ++, simplemente seleccione 'Desinstalar' de la lista de complementos.
Es importante tener en cuenta que la desinstalación de Notepad ++ no eliminará sus archivos o configuraciones. Si desea eliminar completamente Notepad ++, deberá eliminar los archivos de su disco duro. Para hacer esto, simplemente vaya al directorio de instalación de Notepad++ y elimine el archivo 'notepad++.exe'.
Siguiendo estos pasos, puede desinstalar o reinstalar fácilmente Notepad++ en Windows 10. Si tiene más preguntas, no dude en ponerse en contacto conmigo.
Después de casi 30 años como la aplicación predeterminada, el Bloc de notas ahora es una función opcional en su PC con Windows. Computadora portátil es un editor de texto simple que los usuarios de Windows han utilizado y amado durante muchos años, especialmente los desarrolladores y programadores. Está diseñado para crear y editar archivos de texto básicos.
El Bloc de notas, anteriormente parte de una PC con Windows que no era extraíble, pero recientemente Microsoft lo ha convertido en una característica opcional, lo que significa que puede quitarlo de su PC y reinstalarlo si es necesario después de descargarlo de Microsoft Store. En esta publicación, aprenderemos cómo desinstalar el Bloc de notas de su PC con Windows y luego volver a instalarlo si es necesario.
Eliminar el Bloc de notas en Windows 10 con funciones avanzadas

Para desinstalar Nopetad de su computadora con Windows 10 v2004 o posterior:
cómo guardar la contraseña en Internet Explorer
- Presione Win + I para abrir Configuración.
- Vaya a Aplicaciones > Aplicaciones y funciones.
- En el panel derecho, haga clic en 'Funciones adicionales'
- Tipo Computadora portátil en el cuadro de búsqueda y haga clic en Borrar.
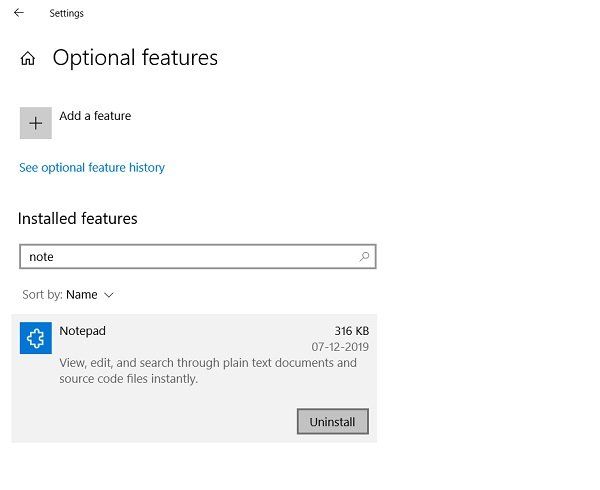
Si no puede encontrar el Bloc de notas en la lista de aplicaciones en Configuración, probablemente no tenga la última versión de Windows 10. Primero actualice su computadora e intente nuevamente.
tu también puedes desinstale el bloc de notas usando powershell, la línea de comandos o la aplicación de configuración .
Instale el Bloc de notas en Windows 10 con funciones avanzadas
Si desinstaló la aplicación Bloc de notas y ahora desea recuperarla, puede reinstalarla fácilmente con unos simples pasos.
- abierto Ajustes E ir a Aplicaciones y características
- En el panel derecho, haga clic en Funciones adicionales.
- Prensa Agregar característica
- Tipo Computadora portátil en la barra de búsqueda o desplácese hacia abajo para encontrarlo.
- Prensa Computadora portátil y Instalar.

Alternativamente, también puede buscar Bloc de notas en Microsoft Store y descargarlo/instalarlo directamente desde allí.
Ahora que el Bloc de notas está disponible como una aplicación independiente en Microsoft Store, se actualizará de forma independiente.
Microsoft está abierto a los comentarios y revisiones de los usuarios para que puedan agregar nuevas funciones a esta aplicación básica de edición de texto.
Descargue la herramienta de reparación de PC para encontrar rápidamente y reparar automáticamente los errores de WindowsLectura relacionada : Cómo restablecer el Bloc de notas a la configuración predeterminada en Windows 10.
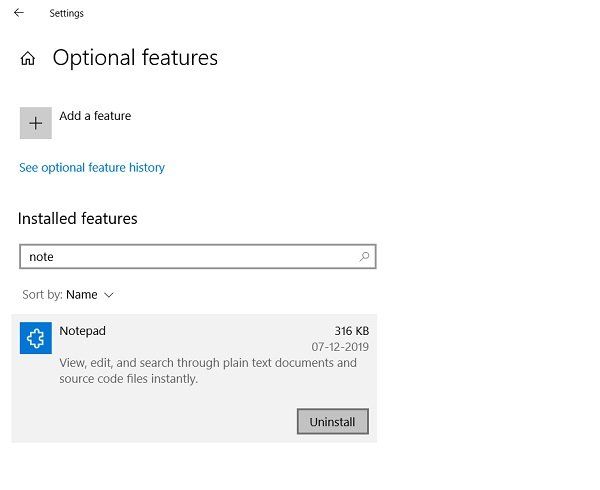












![Fallout 4 no se iniciará en Epic Games Launcher [Corregido]](https://prankmike.com/img/games/FC/fallout-4-not-launching-on-epic-games-launcher-fixed-1.png)


