Como experto en TI, puedo decirle que el mensaje de error |_+_| es común.
¿Qué versión de Windows 10 tengo?
Este error generalmente ocurre cuando se ha cambiado la dirección IP de la computadora, pero la computadora no se ha reiniciado.
Para corregir este error, simplemente reinicie la computadora. Esto permitirá que la computadora actualice su dirección IP y debería permitir |_+_| para funcionar correctamente.
Si continúa viendo este error, puede haber un problema con su adaptador de red. Intente restablecer el adaptador o comuníquese con su departamento de TI para obtener más ayuda.
¿No puedes actualizar la dirección IP? Obtener error No se puede realizar ninguna operación, los medios están deshabilitados cuando corres ipconfig/actualizar ? Si se enfrenta a este error en su sistema Windows, lea este artículo para encontrar soluciones.

¿Cómo funcionan los comandos IPCONFIG /RELEASE e IPCONFIG /RENEW?
Los comandos IPCONFIG /RELEASE e IPCONFIG /RENEW pueden ayudar a resolver la mayoría de los problemas de direcciones IP.
- CONFIGURACIÓN IP/LIBERAR informa al servidor que desea eliminar la dirección IP arrendada actual.
- CONFIGURACIÓN IP/ACTUALIZAR Un comando es una solicitud al servidor de una nueva dirección IP.
¿IPconfig /renew no funciona? ¿No puedes actualizar la dirección IP?
Varios factores, incluidos problemas con la conexión inalámbrica, el adaptador de red, el reconocimiento de direcciones IP, etc., pueden causar el error. Pruebe las siguientes soluciones en secuencia para resolver el problema:
- Aísle el caso de la conexión inalámbrica
- Restablecer la configuración del enrutador
- Apague y vuelva a encender su módem-router-computadora.
- Ejecute el Solucionador de problemas del adaptador de red.
- Restablecer directorio de Winsock
- Ejecutar un restablecimiento de red
- Solución de problemas generales de conexión inalámbrica e Internet
No se puede realizar ninguna operación, los medios están deshabilitados
1] Aislar el caso de conexión inalámbrica
Si la conexión inalámbrica física entre el enrutador y la computadora es un problema, entonces ninguna solución a nivel del sistema funcionará. Por lo tanto, antes de continuar con cualquier otro paso de solución de problemas, arregle la parte de la conexión inalámbrica.
Elimine cualquier interferencia entre el enrutador y la computadora, como botellas de agua, otros dispositivos inalámbricos , etc. Además, si tiene paredes gruesas en su hogar, coloque el enrutador en la misma habitación que su computadora o use un extensor inalámbrico.
Si estos pasos no ayudan, intente conectar el sistema al enrutador usando cable de red para aislar la causa con una conexión inalámbrica.
2] Restablecer la configuración del enrutador
Si experimenta el problema cuando varias computadoras están conectadas al mismo enrutador, el problema podría estar relacionado con el enrutador mismo. En este caso, puede reiniciar el enrutador. La mayoría de los enrutadores tienen dos opciones de reinicio. Uno es un restablecimiento parcial a través de la GUI y el otro es un restablecimiento completo a través de un dispositivo físico. Comuníquese con el fabricante de su enrutador para obtener un procedimiento de restablecimiento parcial. Puede realizar un restablecimiento completo en su enrutador de la siguiente manera.
- Traiga un alfiler lo suficientemente afilado para entrar en el pequeño agujero.
- Controlar reiniciar orificio detrás del enrutador.
- Inserte un alfiler en el orificio de reinicio y perfórelo durante 5 a 10 segundos. Una vez que observe que todas las luces del enrutador están parpadeando, sabrá que ha sido reiniciar .
Ahora intente conectar el enrutador a su sistema usando la configuración predeterminada. SSID y contraseña .
3] Apague y vuelva a encender su módem-router-computadora.
Si encuentra la dirección IP de APIPA en su sistema, seguirán otros problemas relacionados con la IP. Esto sucederá incluso si su enrutador se conecta bien a otros dispositivos. En este caso, puede apagar y volver a encender la combinación módem-router-computadora. El procedimiento es el siguiente.
- APAGAR módem, enrutador y computadora .
- Encender módem solo espere hasta que todos los indicadores estén estables.
- Ahora enciende enrutador solo espere hasta que todos los indicadores estén estables.
- Finalmente enciende computadora y verifique si el problema está resuelto.
4] Ejecute el solucionador de problemas del adaptador de red.
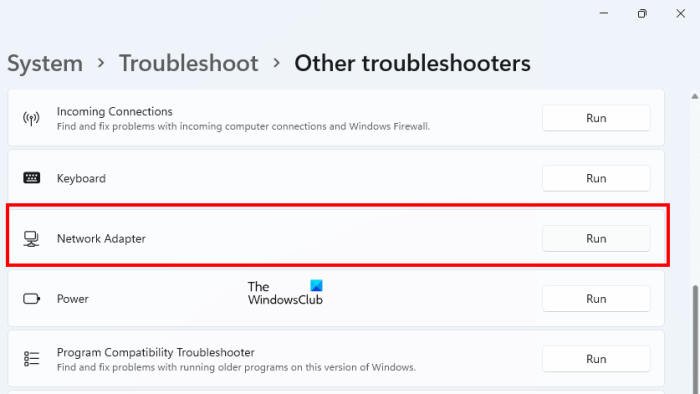
El Solucionador de problemas del adaptador de red es una excelente herramienta que busca problemas de conectividad de red entre su computadora y los dispositivos de red conectados. Luego corrige esos problemas si es posible. El procedimiento para ejecutar el solucionador de problemas del adaptador de red es el siguiente.
- Haga clic derecho en el botón Inicio y seleccione Ajustes del menú.
- EN Ajustes ventana, ir a Sistema > Solucionar problemas > Otro solucionador de problemas .
- Prensa correr correspondiente Solucionador de problemas del adaptador de red .
- Después de que el solucionador de problemas complete su trabajo, puede reiniciar el sistema.
5] Restablecer directorio Winsock
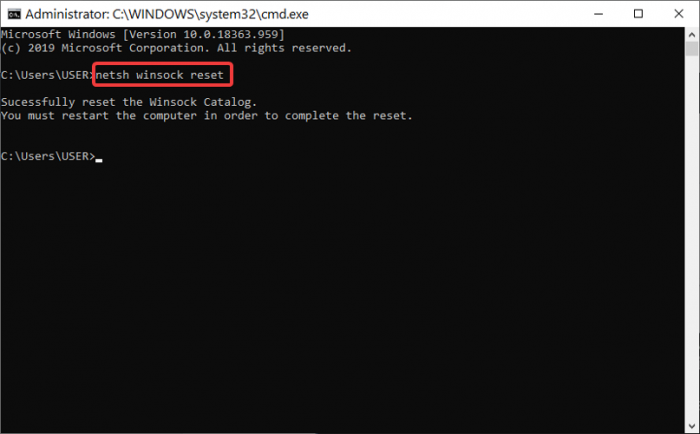
La API de Winsock controla la interacción entre Internet y la aplicación. Si está dañado, puede restablecer Winsock con lo siguiente.
Buscar Línea de comando EN Barra de búsqueda de Windows .
Prensa Ejecutar como administrador en el panel derecho para abrir Símbolo del sistema elevado ventana.
EN Símbolo del sistema elevado ventana, copie y pegue los siguientes comandos y haga clic en entra después de cada comando.
14А4К52Д9Ф2Д243АК98БFD6СЕ2349EE5533ААА96Reinicie el sistema después de ejecutar los comandos y verifique si eso resuelve el problema en la discusión.
6] Ejecutar restablecimiento de red
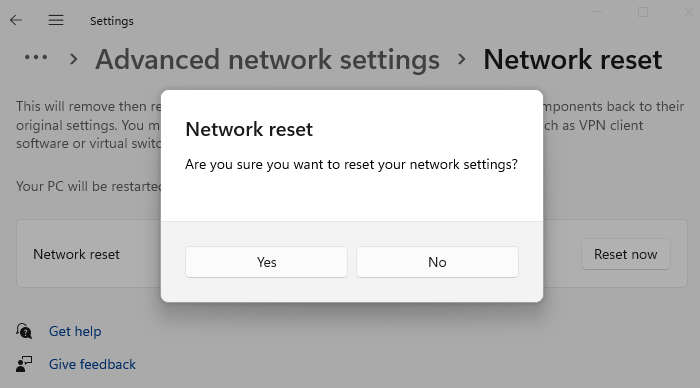
Ejecute un restablecimiento de red y vea si funciona para usted
7] Solución de problemas generales de conexión inalámbrica e Internet
Si las soluciones mencionadas anteriormente no funcionan, puede probar el solucionador de problemas universal para conexiones inalámbricas y conectividad a Internet.
pasos como deshabilitar IPv6 y reinicio de red puede ser muy útil para resolver un problema en una discusión.
¿Cómo borrar el caché de DNS en una computadora con Windows?
enrojecimiento caché de DNS en una computadora con Windows ayuda a resolver el problema de un corrupto DNS cache. corrupto DNS caché le impide acceder a muchos sitios web. Para borrar el caché de DNS en su sistema, ejecute el comando IPCONFIG /FLUSHDNS EN Símbolo del sistema elevado ventana.















