Si es un experto en TI, probablemente esté familiarizado con el término 'código de error 0x800701c4'. Este es un código de error común que puede ocurrir tanto en Xbox como en PC. Esto es lo que necesita saber sobre este código de error y cómo solucionarlo.
El código de error 0x800701c4 es un error común que puede ocurrir tanto en Xbox como en PC. Este código de error indica que hay un problema con la forma en que la computadora se comunica con el hardware. Hay algunas formas diferentes de solucionar este error.
windows 10 preparando windows 2017
Una forma de corregir este error es simplemente reiniciar la computadora. Esto a menudo solucionará el problema y permitirá que la computadora se comunique con el hardware correctamente. Si esto no funciona, es posible que deba probar un método diferente.
Otra forma de corregir este error es desinstalar y luego reinstalar los controladores del hardware. Esto muchas veces solucionará el problema y permitirá que la computadora se comunique con el hardware correctamente. Si esto no funciona, es posible que deba probar un método diferente.
Si aún tiene problemas con este error, es posible que deba ponerse en contacto con Microsoft o con el fabricante del hardware. Ellos podrán ayudarlo a solucionar el problema y encontrar una solución que funcione para usted. Gracias por elegir Experto en TI.
Algunos jugadores de PC han informado que reciben un código de error 0x800701c4 al intentar descargar e instalar juegos a través de la aplicación Xbox en una PC con Windows 11 o Windows 10. Del mismo modo, algunos jugadores de consola han informado que están atascados en el universal. Algo salió mal pantalla con el mismo código de error y no puede hacer nada en su consola Xbox Series X|S o Xbox One. Esta publicación proporciona soluciones para ayudar a los jugadores afectados a corregir el error en su dispositivo de juego.

Algo salió mal
Intentar otra vez. Si esto sucede nuevamente, visite xbox.com/errorhelp e ingrese el siguiente código: 0x800701c4.
Según lo informado por los jugadores afectados tanto en consolas como en PC, este código de error en particular no aparece en el sitio de soporte de Xbox. Entonces, si está buscando soluciones que funcionen para este error en su dispositivo de juego, siga leyendo el resto de la publicación.
Solucione el código de error 0x800701c4 en Xbox o PC
Si recibe un código de error en su computadora con Windows 11/10 0x800701c4 Cuando intenta descargar e instalar juegos a través de la aplicación Xbox o en su consola Xbox, se queda atascado en Algo salió mal pantalla de error con el mismo código de error, entonces debería ver si la aplicación de nuestras soluciones recomendadas a continuación ayudará a corregir este error en su sistema de juego.
- Reinicie su Xbox/PC.
- Verifique el estado de su Xbox Live y la conexión a Internet/red.
- Restablecer/Reinstalar Microsoft Store
- Restablecer/reinstalar el servicio de juegos
- Actualiza tu Xbox/PK
- Restablecer Xbox/PC
Echemos un vistazo más de cerca a las soluciones propuestas. Antes de continuar, si el error ocurre en su PC y está detrás de una VPN/GPN o ha instalado algún antivirus o firewall de terceros, le recomendamos que deshabilite este software temporalmente y vea si eso resuelve el problema. Puede volver a habilitar el software ofensivo después de descargar e instalar el juego en su computadora.
1] Reinicie su Xbox/PC.
Si su sistema de juego experimenta una falla temporal, en este caso, la solución rápida es reiniciar su computadora o reiniciar su consola Xbox, según sea el caso. Es posible que deba reiniciar su PC (esto le permite reiniciar su PC, lo que generalmente se hace cuando el sistema operativo o las características del software no responden) o apagar y encender su consola Xbox haciendo lo siguiente:
- Para apagar la consola, mantenga presionado el botón Xbox en la parte frontal de la consola durante unos 10 segundos.
- Luego desconecte su Xbox del tomacorriente de pared.
- Espere al menos 30-60 segundos y vuelva a conectar su Xbox a una toma de corriente.
- Ahora presione el botón Xbox en su consola o el botón Xbox en su controlador para volver a encender su consola.
Después de eso, verifique si aparece el código de error. 0x800701c4 se repite en su PC o consola Xbox. Si es así, puede pasar a la siguiente solución.
2] Verifique el estado de Xbox Live y la conexión a Internet/red.
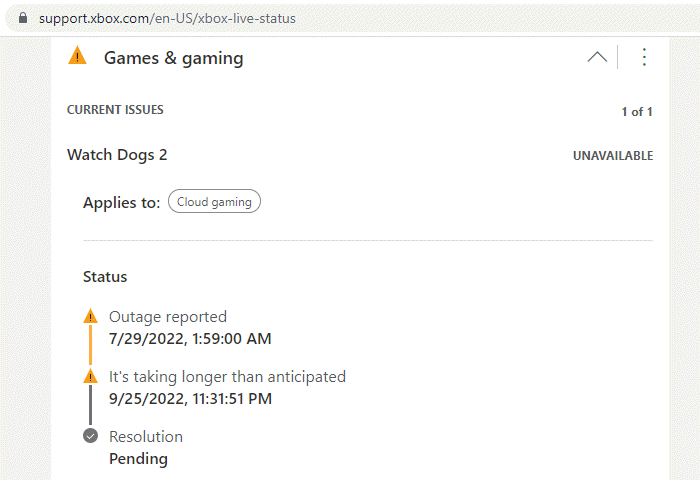
Si tiene problemas con la red de Xbox Live, es probable que encuentre este error. Entonces, puede esperar un poco y verificar su estado de Xbox Live en support.xbox.com/en-US/xbox-live-status a continuación, inténtelo de nuevo si todos los servicios están en funcionamiento. Si el estado de Xbox Live para todos los servicios es verde pero el error persiste, es probable que usted tenga el problema. En este caso, en su PC, puede solucionar los problemas de conexión a Internet y de red para resolver cualquier problema de conexión que podría ser el culpable aquí.
Alternativamente, también puede reiniciar su dispositivo de Internet (enrutador/módem) y ver si eso hace alguna diferencia. Si todo está bien de su lado y del lado de Xbox, pero el error persiste, si está tratando de comprar o actualizar una suscripción de Game Pass desde una consola Xbox, hágalo a través del sitio web.
windows 10 iso de microsoft
3] Restablecer/Reinstalar Microsoft Store
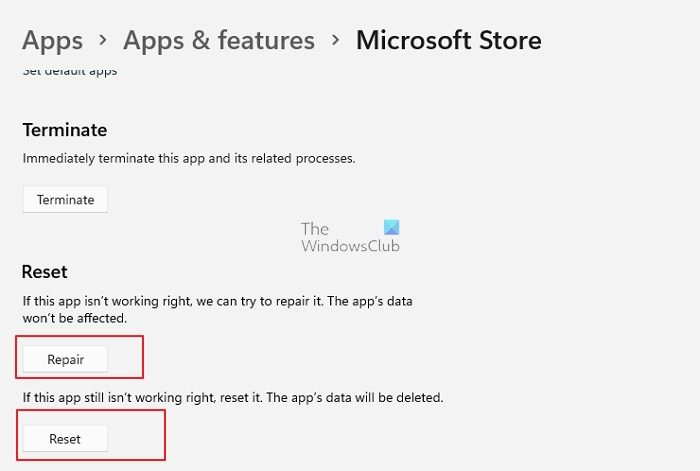
Esta solución solo es aplicable si el error ocurre en su máquina de juego con Windows 11/10. Puede restablecer fácilmente Microsoft Store a través de la aplicación Configuración o usando wsreset.exe equipo. Si aún no puede descargar/instalar juegos en su dispositivo, puede reinstalar la Tienda Windows usando PowerShell siguiendo estos pasos:
- hacer clic Tecla de Windows + X para abrir el menú de usuario avanzado.
- Hacer clic A en el teclado para iniciar PowerShell (Terminal de Windows) en modo administrativo/elevado.
- En la consola de PowerShell, escriba o copie y pegue el siguiente comando y presione Entrar.
Después de ejecutar el comando, reinicie su computadora y arranque y vea si el problema está resuelto. Además, puede restaurar/restablecer la aplicación Xbox en su PC.
4] Restablecer/reinstalar el servicio del juego
Esta solución también solo se aplica a una PC que requiere reiniciar o reinstalar los servicios del juego para resolver el problema. Para completar esta tarea, siga estos pasos:
- Abra una Terminal de Windows (Administrador).
- En la consola de PowerShell, escriba o copie y pegue el siguiente comando y presione Entrar para eliminar toda la infraestructura de Microsoft Gaming Services:
- Después de ejecutar el comando y completar la desinstalación, ejecute el siguiente comando para reinstalar el paquete:
- Salga de la terminal de Windows después de ejecutar el comando.
5] Actualizar Xbox/PK
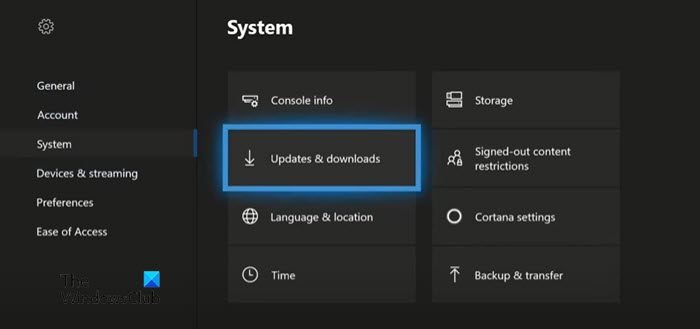
Si en su consola Xbox puede de alguna manera pasar por alto Algo salió mal pantalla, luego puede actualizar su Xbox para asegurarse de que si el error de enfoque es causado por un sistema operativo obsoleto, es probable que el problema se resuelva y no vuelva a suceder. Sin embargo, si está atascado en esta pantalla y no puede actualizar su consola de la manera normal, deberá actualizar su Xbox sin conexión mediante la Actualización del sistema sin conexión de Xbox.
Realizar una actualización del sistema sin conexión de Xbox
¿Necesito una unidad de estado sólido?
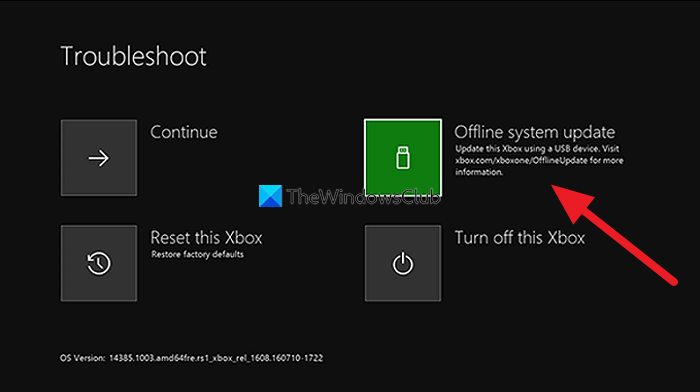
Para completar esta tarea, siga estos pasos:
- Descargue el archivo de actualización del sistema fuera de línea OSU1 con xbox.com en una PC con Windows 11/10.
- Conecte una memoria USB con formato ntfs con al menos un mínimo de 6 GB.
- Extraiga el archivo OSU1 a su computadora que creará .código postal archivo en su PC.
- Copiar $Actualización del sistema archivo extraído .código postal archivo a una unidad USB.
- Desconecte la unidad USB.
- Luego desconecte todos los cables de la consola.
- Espere 30 segundos y vuelva a conectarlos todos.
- A continuación, haga clic en el botón Par botón (en el lado izquierdo de la consola) y un botón Extracto botón en la parte delantera. Luego presione el botón xbox botón en la consola. Xbox Series S y Xbox One S All-Digital Editon no tienen un botón de expulsión. Puede abrir el Solucionador de problemas de inicio de Xbox con los botones Enlace y Xbox. Para hacer esto, sostenga Par y Extracto botones durante 10 a 15 segundos hasta que escuche dos pitidos de 'encendido' después de un par de segundos.
- Conecte la unidad USB a la consola.
- Seleccione Actualización del sistema fuera de línea usando el D-pad y los botones A en su controlador para comenzar a actualizar su consola.
Una vez que se complete la actualización, su Xbox se reiniciará y accederá a la página de inicio de la consola. Ahora puedes empezar a usar tu Xbox como siempre.
Actualizar Windows
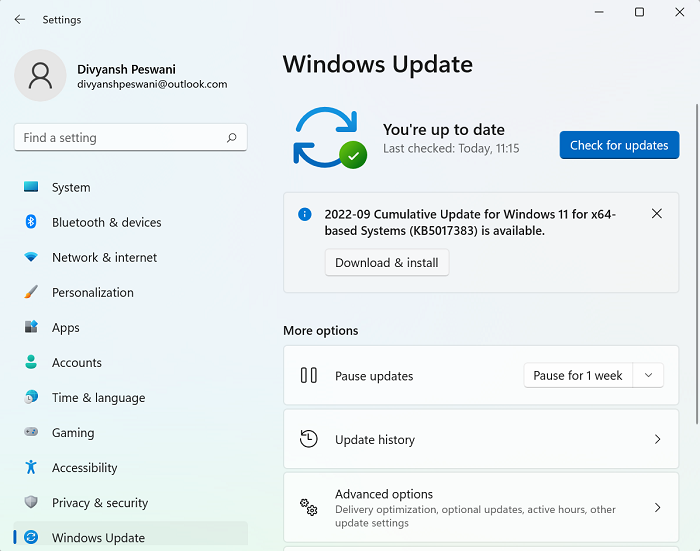
En su computadora con Windows 11/10, puede seguir las instrucciones de la guía sobre cómo verificar y actualizar Windows a través de la aplicación Configuración o la línea de comandos. Por otro lado, puede restaurar su sistema a un punto anterior en el tiempo o desinstalar la actualización si el problema comenzó después de que instaló recientemente una actualización del sistema en su computadora porque la actualización tiene 'errores' para su dispositivo. Esto se debe a que la mayoría de los problemas de actualización no están relacionados con la nueva versión. Por lo general, los errores de actualización o los problemas posteriores a la instalación se deben a controladores obsoletos, programas incompatibles, configuraciones personalizadas y problemas relacionados con el hardware.
6] Restablecer Xbox/PC
Si todo lo demás no resuelve el problema, dependiendo del dispositivo de juego que experimente el error, es posible que pueda reiniciar su Xbox o PC.
Restablece tu consola Xbox
ver gopro en pc
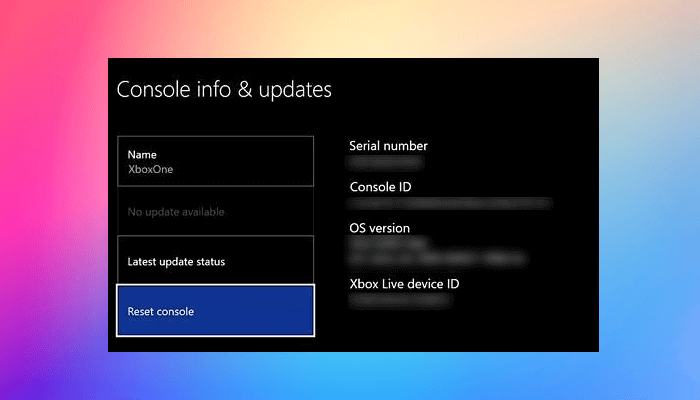
Porque te puedes atascar Algo salió mal pantalla, no podrá restablecer su Xbox de la manera normal. Entonces aquí nuevamente, como en la Solución 5] anterior, deberá repetir los pasos anteriores para acceder a la pantalla de solución de problemas de inicio y luego seleccionar Restablecer esta Xbox opción y siga las instrucciones. Por favor seleccione una opción Restablecer y mantener mis juegos y aplicaciones no restablecer completamente su consola a los valores predeterminados de fábrica (aunque es posible que deba hacerlo si la capacidad de restablecer y guardar sus juegos y aplicaciones no soluciona el problema que está experimentando actualmente) y borre sus juegos, aplicaciones y configuraciones al según sea necesario. tendrá que configurar su Xbox nuevamente, reinstalar juegos/aplicaciones y cambiar la configuración.
Restablecer Windows 11/10
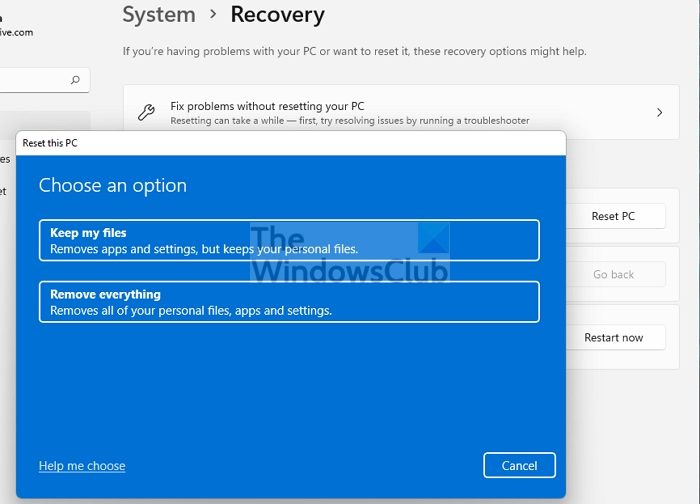
En su PC con Windows 11/10, puede usar fácilmente la función Restablecer esta PC para restaurar su sistema a su estado de funcionamiento original; asegúrese de seleccionar Mantener archivos personales opción.
¡Espero que esta publicación te ayude!
Leer más :
- Solucionar el código de error 0x87DD0003 en Xbox y PC
- Solucionar el error 0x80070490 o 80070490 en Xbox o PC
¿Por qué mi Xbox no se conecta a mi PC?
Si su Xbox no se conecta a su computadora, asegúrese de que su consola permita las conexiones de la aplicación Xbox Console Companion haciendo lo siguiente:
- Presiona el botón Xbox para abrir la guía.
- Elegir Perfil y sistema > Ajustes > Dispositivos y conexiones > Funciones eliminadas > Configuración de las aplicaciones de Xbox .
- En la aplicación Xbox, seleccione Permitir conexiones desde cualquier dispositivo opción.
¿Cómo solucionar el error de descarga en PC con la aplicación Xbox?
Si tiene problemas para instalar o iniciar un juego desde la aplicación Xbox en su PC con Windows 11/10, puede reparar el juego siguiendo estos pasos:
- Abra la aplicación Xbox para Windows.
- Ir a Mi biblioteca .
- Elige un nombre de juego.
- Haga clic en el botón de puntos suspensivos (... Más opciones).
- Elegir Administrar .
- Elegir archivos > Comprobar y reparar .
Leer : Cómo verificar la integridad de los archivos del juego en la PC.






![Conexión de la cuenta de Steam atascada [Fijar]](https://prankmike.com/img/steam/D3/connecting-steam-account-stuck-fix-1.png)

![Minecraft tiene un error JNI [Solucionado]](https://prankmike.com/img/minecraft/A5/a-jni-error-has-occurred-in-minecraft-fixed-1.jpg)



![La memoria de tu GPU está llena en DaVinci Resolve [Solucionado]](https://prankmike.com/img/memory/92/your-gpu-memory-is-full-in-davinci-resolve-fixed-1.webp)


