Si es un experto en TI, sabe que el error de estado desconocido de la impresora HP en Windows 11/10 puede ser un verdadero dolor de cabeza. Aquí se explica cómo solucionarlo. 1. Primero, verifique si la impresora está correctamente conectada a la computadora. Si no es así, conéctalo e inténtalo de nuevo. 2. Si la impresora está enchufada, compruebe si el software de la impresora está actualizado. Si no es así, actualícelo y vuelva a intentarlo. 3. Si el software de la impresora está actualizado, intente reiniciar la computadora. Esto a menudo soluciona el problema. 4. Si la impresora sigue sin funcionar, es posible que haya un problema con la propia impresora. Póngase en contacto con el servicio de atención al cliente de HP para obtener ayuda.
En los últimos días, hemos notado que algunos usuarios de impresoras HP están experimentando un problema bastante peculiar. Verá, la gente dice que su aplicación HP Smart muestra ' Estado de la impresora desconocido ”, suponiendo que la aplicación no pueda comunicarse con la impresora.

Tenemos entendido que este error aparece debido a problemas relacionados con el controlador o el firmware cuando se trata de la impresora. Sin embargo, otros factores también pueden desempeñar un papel, y vamos a analizarlos todos para ayudar mejor a cualquier persona interesada.
Solucionar el error de estado desconocido de la impresora HP
Si te encuentras cara a cara con Estado de la impresora HP desconocido error, entonces las siguientes soluciones deberían ayudar:
cómo desactivar la bandeja de entrada enfocada
- Aproveche las herramientas de diagnóstico de HP
- Conecte su impresora a la red
- Actualice el firmware de su impresora HP
- Restablezca y restaure la aplicación HP Smart para Windows
- Desinstale y vuelva a instalar la impresora HP.
1] Aproveche las herramientas de diagnóstico de HP
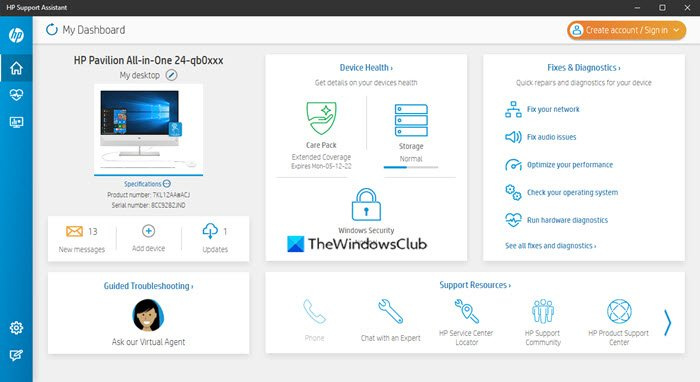
limpiar instalar windows 10 sin actualizar
Lo primero que debe hacer en esta situación es descargar y ejecutar Médico de impresión y escaneo de HP solicitud. Solo visita Sitio oficial , descargue el programa y luego instálelo en su computadora. A partir de ahí, siga las instrucciones en pantalla para que todo se mueva en la dirección correcta.
Otra herramienta que puede consultar para corregir la mayor parte del error 'Estado de la impresora desconocido' se llama HP Support Assistant. Si tiene una computadora HP, es probable que no necesite descargar esta aplicación, ya que generalmente está preinstalada.
2] Conecta tu impresora a la red
Algunas personas afirman que conectar su impresora a la red puede resolver el problema 'Estado de la impresora desconocido'. Entonces, si su impresora está actualmente inactiva o fuera de línea, conéctela presionando el botón de encendido. Además, según el modelo de la impresora, al iniciar un trabajo de impresión, la impresora saldrá del modo de suspensión.
Luego, asegúrese de que su impresora y computadora estén en la misma red Wi-Fi o Ethernet. Si ambos dispositivos están en redes diferentes, entonces el mensaje de error puede verse feo.
3] Actualice el firmware de la impresora HP.
HP es conocido por lanzar periódicamente actualizaciones de firmware para sus impresoras. Estas actualizaciones generalmente corrigen errores y fallas y, en general, ayudan al usuario a aprovechar al máximo su compra.
Veamos cómo actualizar el firmware de la impresora sin ningún tipo de complejidad.
- Abra un navegador web y vaya a support.hp.com/drivers
- Desde allí, haga clic en Impresora, luego ingrese el nombre o modelo de su impresora.
- Vamos Enviar para consideración botón después de hecho.
- A continuación, debe expandir firmware sección.
- Descarga la última versión disponible para tu dispositivo.
También puede usar la herramienta HP Support Assistant mencionada anteriormente para hacer esto automáticamente.
4] Restablezca y restaure la aplicación HP Smart para Windows.
enmascarar direcciones de correo electrónico
Si ve Restablecer y restaurar la aplicación HP Smart instalada en su PC, puede repararla o restablecerla y ver si eso ayuda.
Leer : Cómo reparar aplicaciones y programas rotos en Windows
5] Desinstale y vuelva a instalar la impresora HP.
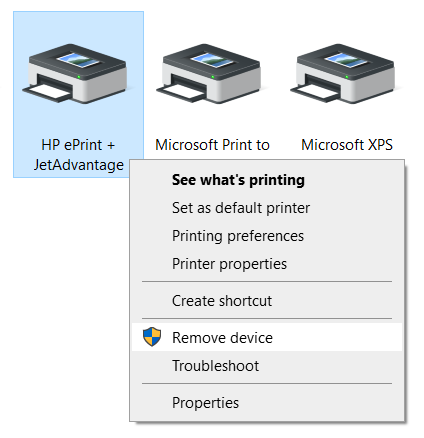
El siguiente paso aquí es desinstalar la impresora HP y luego volver a instalarla. ¿Cómo podemos lograr esta tarea de la manera más simple? Bueno, deberías leer el siguiente artículo ya que te explicará en detalle cómo quitar la impresora de las computadoras con Windows 11/10:
Después de quitar la impresora del sistema, ejecute el archivo de configuración de la impresora HP para iniciarlo nuevamente.
LEER : El escáner de la impresora HP no funciona en Windows
alternativas al calendario de google
¿Funcionará mi impresora HP en Windows 11?
Sí, su impresora HP funcionará en Windows 11. Si bien la transición es muy sencilla, es posible que deba actualizar su controlador o instalar el controlador adecuado para que sea compatible. Ya sea HP, Canon, Epson o lo que sea, funciona a la perfección en Windows 11.
¿Por qué mi impresora no funciona después de la actualización de Windows 11?
Si su impresora no funciona después de actualizar Windows 11, es posible que deba reinstalar el controlador. En la mayoría de los casos, esto se debe a un controlador obsoleto. Por otro lado, también puedes comprobar problemas de compatibilidad en la web del fabricante.









![El filtro de Excel no funciona correctamente [Solucionado]](https://prankmike.com/img/excel/49/excel-filter-not-working-properly-fixed-1.jpg)




