Si es un experto en TI, probablemente esté familiarizado con el error 0x8007112A. Este error es común en la aplicación Xbox en Windows 10 y 11. Aquí se explica cómo solucionarlo.
Primero, intente reiniciar su computadora. Esto puede parecer una solución obvia, pero a menudo es la mejor manera de corregir un error como este. Si eso no funciona, intente desinstalar y volver a instalar la aplicación Xbox. Esto generalmente solucionará el problema.
Si ninguna de esas soluciones funciona, puede intentar eliminar el caché de la aplicación Xbox. Para hacer esto, vaya a la siguiente carpeta:
C:Users[su nombre de usuario]AppDataLocalPackagesMicrosoft.XboxApp_[cadena aleatoria de caracteres]
Luego, elimine los siguientes archivos:
- LocalState
- RoamingState
Una vez que haya eliminado esos archivos, intente abrir la aplicación Xbox nuevamente. Si aún no funciona, puede intentar restablecer la aplicación. Para hacer esto, vaya a la tienda de Windows y busque la aplicación Xbox. Luego, haga clic en el enlace 'Opciones avanzadas' y haga clic en el botón 'Restablecer'.
Si aún tiene problemas, puede intentar ponerse en contacto con el soporte de Microsoft. Es posible que puedan ayudarlo a solucionar el problema.
onedrive restaurar la versión anterior
Esta publicación proporciona soluciones para solucionar Error de la aplicación Xbox 0x8007112A en Windows 10/11. Esto suele suceder cuando el usuario intenta descargar un nuevo juego desde la aplicación Xbox. Afortunadamente, puedes arreglar esto con unos simples pasos. El mensaje de error dice.
código de error de experiencia geforce 0x0003
Sucedió algo inesperado. Informar sobre este problema nos ayudará a comprenderlo mejor. Puede esperar un poco y volver a intentarlo o reiniciar su dispositivo. Esto puede ayudar. Código de error: 0x8007112A

Solucionar el error 0x8007112A en la aplicación Xbox en Windows 11/10
Para corregir el error de la aplicación Xbox 0x8007112A en Windows 10/11, siga estos consejos:
- Ejecute el Solucionador de problemas de aplicaciones de la Tienda Windows
- Compruebe la conexión a Internet y el servidor de Xbox
- Reinstalar los servicios del juego
- Restauración de Microsoft Store y la aplicación Xbox
- Ejecuta estos comandos
Ahora veámoslos en detalle.
1] Ejecute el Solucionador de problemas de aplicaciones de la Tienda Windows.
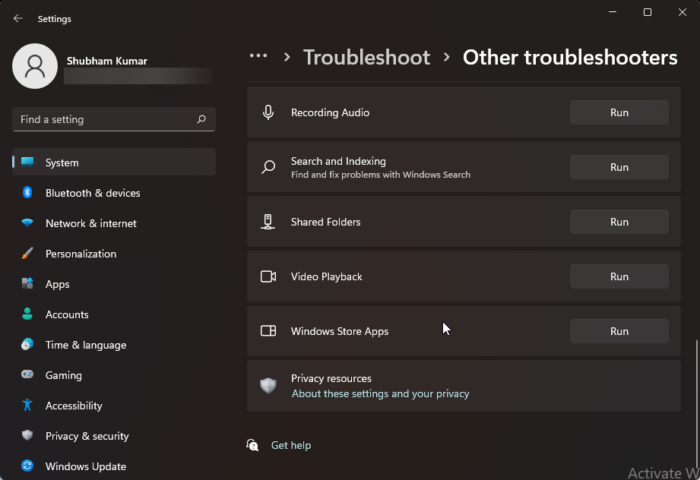
Antes de comenzar con las diversas formas de solucionar este problema, ejecute el Solucionador de problemas de aplicaciones de la Tienda Windows integrado. Así es cómo:
- Prensa Tecla de Windows + I abierto Ajustes .
- Desplácese hacia abajo y seleccione Resolución de problemas > Otras herramientas de resolución de problemas .
- Haga clic en 'Ejecutar' junto a Aplicaciones de la Tienda Windows .
- Una vez que se complete el proceso, reinicie su dispositivo para verificar si se resolvió el error de Xbox.
2] Verifique su conexión a Internet y el servidor de Xbox.
Los problemas de conexión a Internet también pueden causar que aparezca el error 0x8007112A de la aplicación Xbox. Realice una prueba de velocidad para verificar si su conexión a Internet es estable. Reinicie su enrutador y comuníquese con su proveedor de servicios si la conexión es inestable. También verifique si el servidor de Xbox está caído. Si el servidor está inactivo, debe esperar un momento y seguir verificando el estado de su servidor. Visita support.xbox.com y ver el estado.
3] Vuelva a instalar los servicios del juego.
Los datos de caché dañados o corruptos y los archivos temporales creados por los servicios de juegos a veces pueden causar errores en la aplicación Xbox. En este caso, la reinstalación de los servicios del juego puede ayudar. Aquí sabrás como podrás hacerlo:
- hacer clic Iniciar clave, buscar Windows PowerShell y haga clic en Ejecutar como administrador .
- Ahora ingrese el siguiente comando para desinstalar completamente los servicios del juego. |_+_|.
- Después de ejecutar el comando, se elimina el servicio del juego; vuelva a instalarlo ejecutando el siguiente comando: |_+_|
- Este comando ahora lo redirigirá a Microsoft Store. Desde aquí, puede reinstalar los servicios del juego.
- Después de instalarlo, reinicie su dispositivo y verifique si se resolvió el error de Xbox.
4] Reparar Microsoft Store y la aplicación Xbox
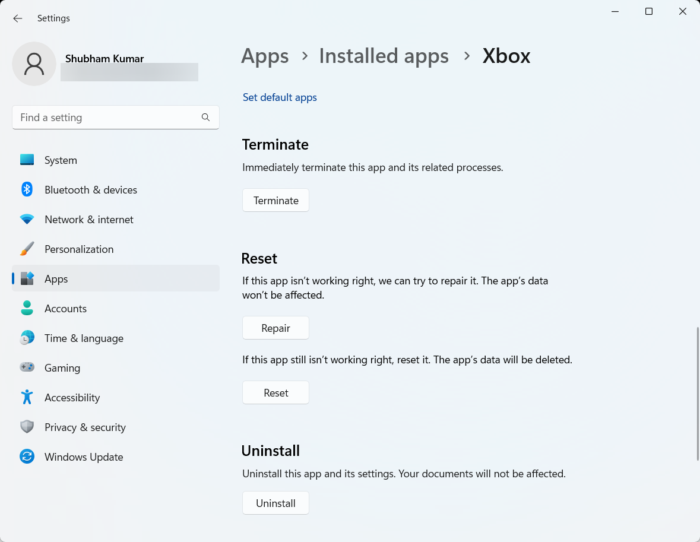
el archivo no se puede abrir porque hay problemas con el contenido
Puede intentar reparar estas aplicaciones si no funcionan correctamente. Restaurar una aplicación no afectará sus datos. Así es cómo:
- hacer clic Tecla de Windows + I abierto Ajustes .
- Cambiar a Aplicaciones > Aplicaciones instaladas > Xbox .
- Desplácese hacia abajo y haga clic en Reparar .
- Después de completar el procedimiento, haga lo mismo para Microsoft Store.
5] Ejecuta estos comandos
Abra cmd como administrador y ejecute cada comando uno por uno:
|_+_||_+_||_+_||_+_||_+_||_+_||_+_||_+_||_+_||_+_| |_+_||_+_||_+_||_+_||_+_||_+_|Ahora inténtelo y vea si ayudó.
Espero que algo aquí te ayude.
Corregir: Código de error 0x80242020 en Microsoft Store o aplicación Xbox
¿Cómo corregir los errores de la aplicación Xbox en Windows 11/10?
La aplicación Xbox generalmente falla si no se actualiza a la última versión. Sin embargo, puede fallar debido a varias otras razones, incluidos archivos del sistema dañados, datos de caché del sistema, conexión a Internet inestable, etc. Incluso si recibe otros errores en la aplicación Xbox para Windows 11/10, debe seguir las soluciones anteriores. para deshacerse del problema.
¿Por qué no se descarga la aplicación Xbox en mi computadora?
Para solucionar problemas al descargar, descargar o instalar juegos en la aplicación Xbox, intente ejecutar el Solucionador de problemas de la Tienda Windows y el Comprobador de archivos del sistema. Si eso no funciona, considere reinstalar la aplicación o borrar el caché de la Tienda Windows. Muchos usuarios afirman que borrar los datos de caché de la Tienda Windows ayuda a solucionar este problema.






![Minecraft Marketplace no funciona [Fijar]](https://prankmike.com/img/minecraft/4E/minecraft-marketplace-is-not-working-fix-1.png)








