Si eres un experto en TI, sabes que el error Fix Forza Horizon FH001 puede ser un verdadero dolor de cabeza. Pero no se preocupe, lo tenemos cubierto. Esto es lo que necesita saber sobre este error y cómo solucionarlo en su PC con Windows.
El error Fix Forza Horizon FH001 es un problema común que puede ocurrir al intentar iniciar el juego Forza Horizon en su PC con Windows. Este error generalmente es causado por un archivo de juego corrupto o faltante. Afortunadamente, hay algunos pasos simples que puedes seguir para corregir este error y hacer que el juego vuelva a funcionar.
Primero, intente reiniciar su PC. Esto puede parecer una solución obvia, pero a veces reiniciar su computadora puede solucionar problemas menores como este. Si eso no funciona, intente desinstalar y volver a instalar el juego. Esto reemplazará cualquier archivo corrupto o faltante y debería solucionar el problema. Finalmente, si ninguna de esas soluciones funciona, puedes intentar verificar los archivos del juego. Esto verificará si hay archivos corruptos o faltantes y los reemplazará si es necesario. Estos son solo algunos pasos simples que puede seguir para corregir el error Fix Forza Horizon FH001 en su PC con Windows.
Si aún tiene problemas, no dude en comunicarse con nuestro equipo de soporte. ¡Estamos aquí para ayudar!
ErrorFH001 en Forza Horizon 5/4 impide que el jugador inicie el juego. Hay varias razones por las que podría estar experimentando este problema y algunas de ellas son versiones obsoletas del paquete redistribuible de Visual C++ y DirectX, el controlador de gráficos y archivos de juegos dañados que provocan problemas. La falta de privilegios administrativos y el servicio Nahimic son algunas de las razones por las que encontrará problemas como que Forza Horizon no se instala, el error FH001, etc.
Gracias por instalar Forza Horizon 4/5
Lo sentimos, pero parece que no puedes iniciar el juego en este momento por las siguientes razones:
A su sistema le faltan bibliotecas o componentes dependientes (Código: FH001)
Haga clic en el enlace 'Más información' a continuación para ver información detallada sobre los códigos de error y obtener más información sobre los requisitos del juego.
los programas de inicio de Windows 10 no se inician
Ahora veamos cómo resolver el problema.
Cómo reparar el error de Forza Horizon FH001
Si encuentra el error FH001 en Forza Horizon 5/4 en una PC con Windows 11/10, siga las soluciones a continuación para solucionar el problema:
que es cmder
- Instale el último paquete redistribuible de Visual C++ y DirectX.
- Verificar la integridad de los archivos del juego
- Reinstalar controladores de pantalla
- Actualizar controlador de gráficos
- Eliminar caché a través de WsReset
- Ejecuta el juego como administrador
- Deshabilitar el servicio Nahimic
Empecemos.
1] Instale la versión más reciente de Visual C++ Redistributable y DirectX.
En primer lugar, nos aseguraremos de que la última versión de Visual C++ Redistributable y DirectX esté instalada en nuestros dispositivos. Esto ayudará a un juego basado en Microsoft que requiere el Redistribuible de C++ para funcionar correctamente. Una vez instalado, reinicia tu dispositivo e inicia el juego. Compruebe si el problema persiste o no.
2] Verificar la integridad de los archivos del juego
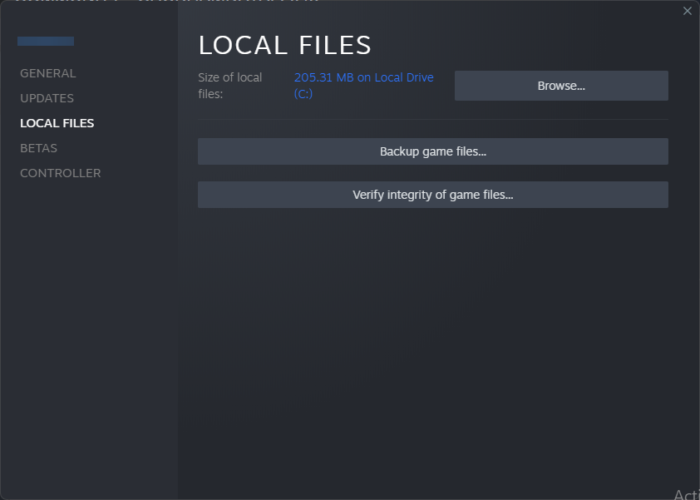
Es posible que tenga un problema si los archivos del juego están dañados o faltan, lo que impide que el juego se inicie correctamente. Si es así, es posible que puedas solucionar el problema simplemente verificando la integridad de los archivos del juego.
Puede restaurar los archivos del juego Forza Horizon 5 usando Steam o Xbox. Cualquiera que sea la aplicación que uses para iniciar el juego, tendrá la capacidad de restaurar los archivos del juego. Dado que FH5 está disponible en ambas plataformas, podemos reparar el archivo del juego utilizando cualquiera de las dos aplicaciones.
Siga las instrucciones a continuación para hacer lo mismo en Pareja :
la ventana no se maximiza a pantalla completa de Windows 10
- Inicie Steam y diríjase a su biblioteca.
- Haz clic derecho en el juego y selecciona la opción Propiedades.
- Ve a la pestaña 'Archivos locales' y selecciona 'Verificar la integridad de los archivos del juego'.
Si estás usando xbox aplicación, así es como puedes comprobar los archivos del juego:
- Inicie la aplicación Xbox y haga clic derecho en el juego.
- Seleccione Administrar configuración y luego haga clic en Archivos.
- Seleccione Comprobar y reparar.
Este proceso verificará si los archivos del juego faltan o están dañados y, si se encuentra un problema, lo solucionará automáticamente. Una vez hecho esto, inicie el juego y compruebe si el problema sigue ahí.
3] Reinstalar controladores de pantalla
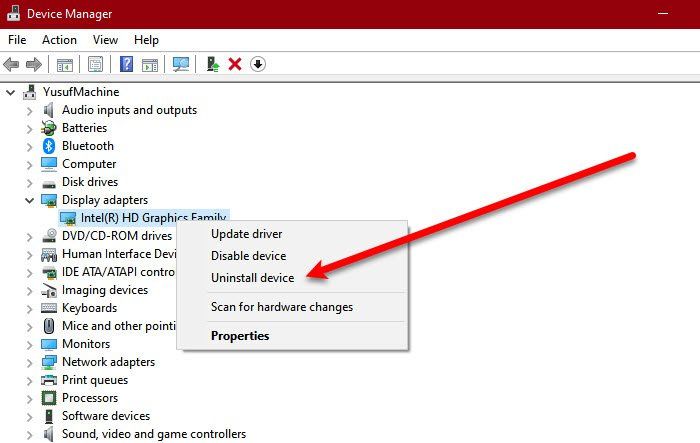
Una de las razones por las que puede ocurrir este problema es debido a controladores de pantalla dañados o cualquier otro problema. Para solucionar este problema, puede desinstalar el controlador de pantalla y luego volver a instalarlo. Para hacer lo mismo, siga los pasos que se detallan a continuación:
- Presione Ventana + X y haga clic en Administrador de dispositivos.
- Expanda Adaptadores de pantalla.
- Haga clic derecho en el controlador de gráficos y seleccione Desinstalar dispositivo.
- Haga clic en Eliminar cuando se le solicite.
Nota. Su pantalla se quedará en blanco durante unos segundos, así que no entre en pánico ya que Microsoft instalará automáticamente un controlador de monitor genérico. . - Vaya al sitio web del fabricante y descargue el controlador de gráficos más reciente.
Luego debe reiniciar el sistema una vez para asegurarse de que todo esté en funcionamiento. Finalmente, inicie el juego y vea si el problema se resuelve.
4] Actualizar controlador de gráficos
Otra razón principal para verificar primero son los controladores de gráficos. Los controladores de gráficos obsoletos o dañados a veces son la razón por la que enfrenta el problema, ya que su juego no es compatible con ellos. La actualización solucionará el problema, así es como se hace:
- Utilice software gratuito de actualización de controladores.
- Instale el controlador y la actualización opcional.
- Actualice el controlador de la GPU desde el Administrador de dispositivos.
Después de actualizar los controladores, inicie el juego y vea si se resuelve el problema.
ophcrack-vista-livecd-3.6.0.iso
5] Eliminar caché a través de WsReset
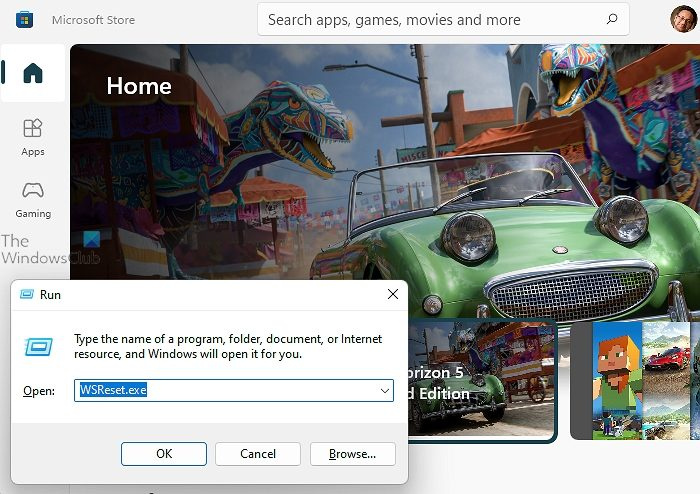
En esta solución, nos aseguraremos de que el caché no sea la razón por la que enfrenta el problema. Un caché corrupto de Microsoft Store está interfiriendo con el juego, y para resolver este problema, vamos a usar WsReset, una herramienta de Microsoft. El uso de esta herramienta simplemente eliminará el caché sin interferir con la configuración o la aplicación instalada. Para hacer lo mismo, presione Win + R para abrir Ejecutar. ahora entra WsReset.exe y presiona enter. Espere a que se complete el proceso y luego reinicie su computadora. Finalmente, inicie el juego y verifique el estado del problema.
6] Ejecuta el juego como administrador.
Ahora asegúrate de que tu juego tenga acceso a todos los recursos que pueda necesitar. La falta de acceso que está causando el problema se puede resolver fácilmente ejecutando el juego como administrador. Para hacer esto, haga clic derecho en Steam o Xbox y seleccione 'Ejecutar como administrador'. Tenga en cuenta que esta es una forma temporal de ejecutar el juego como administrador, sin embargo, puede ahorrar tiempo ajustando las propiedades. Para ejecutar el juego como administrador, sigue estos pasos:
- Haz clic derecho en Steam.
- Seleccione la opción Propiedades y vaya a la pestaña Compatibilidad.
- Haga clic en 'Ejecutar este programa como administrador'.
Inicie el juego y verifique si el problema está resuelto.
7] Deshabilitar el servicio Nahimic
Según algunos usuarios, deshabilitar el Servicio de mejora de sonido Nahimic resuelve los problemas. Vamos a hacer lo mismo y ver si el Servicio Nahimic está causando el problema y aquí está cómo hacer lo mismo:
- Presione la tecla Ventana y busque Configuración del sistema.
- Vaya a Servicios y busque el Servicio Nahimic.
- Ahora desmarque la casilla para desactivarlo.
Reinicie su computadora y luego inicie el juego.
Espero que esto haga el trabajo.
Leer:
- Arreglar el código de error de Forza Horizon 4 E: 47-0 en PC y Xbox
- Arreglar Forza Horizon 5 sigue congelando o congelando cuando se inicia en una PC con Windows.















