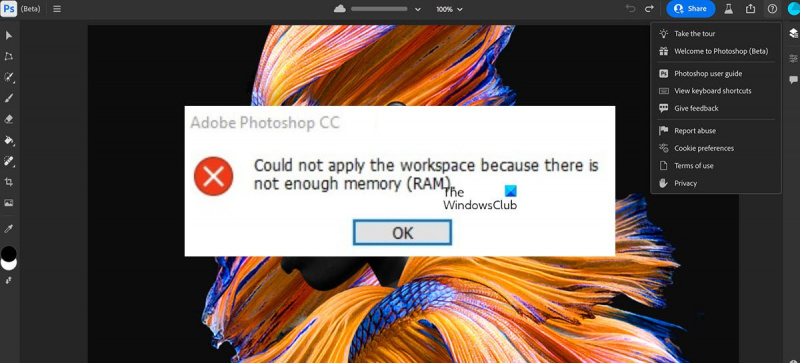Como experto en TI, a menudo me piden que corrija varios errores que ocurren en las computadoras. Uno de los errores más comunes que me piden corregir es el error 'No hay suficiente RAM' en Photoshop. Este error puede ocurrir por una variedad de razones, pero la causa más común es que la computadora simplemente no tiene suficiente RAM para ejecutar Photoshop correctamente. Esto puede deberse a una variedad de factores, como tener demasiados programas abiertos al mismo tiempo o tener muchos archivos grandes abiertos en Photoshop. Hay algunas cosas que puede hacer para intentar corregir este error. Primero, intente cerrar algunos de los programas que tiene abiertos o cerrar algunos de los archivos que tiene abiertos en Photoshop. Si eso no funciona, es posible que deba agregar más RAM a su computadora. Si aún tiene problemas, hay algunas otras cosas que puede intentar, como restablecer las preferencias de Photoshop o reparar Photoshop. Si todo lo demás falla, es posible que deba desinstalar y luego reinstalar Photoshop. Esperamos que este artículo le haya ayudado a solucionar el error 'No hay suficiente RAM' en Photoshop.
Esta publicación proporciona soluciones para solucionar Photoshop se queda sin RAM error. Este problema ocurre principalmente cuando inicia Photoshop o cuando edita fotos en el programa. El mensaje de error dice:
No se pudo completar su solicitud porque no hay suficiente memoria (RAM)

¿Qué causa el error 'No hay suficiente RAM' en Photoshop?
La razón es clara. El software requiere más memoria de la que tiene disponible. Esto puede ser causado directamente por las siguientes razones:
- Demasiadas aplicaciones en segundo plano ejecutándose
- Controladores de gráficos obsoletos
- Usar una versión pirateada de Photoshop
- Limitar el uso de RAM
Arreglar el error de Photoshop No hay suficiente RAM
puedes arreglar No se pudo completar su solicitud porque no hay suficiente memoria (RAM) en Photoshop en su computadora con Windowssiguiendo estas sugerencias:
- Use el software Photoshop original y verifique los requisitos del sistema
- Deshabilitar todos los procesos en segundo plano
- Actualice sus controladores de gráficos
- Aumentar la cantidad permitida de RAM
- Reinstalar Photoshop
Ahora veámoslos en detalle.
1] Use el software Photoshop original y verifique los requisitos del sistema.
Asegúrese de estar utilizando la versión original de Adobe Photoshop antes de probar las diversas soluciones para este problema. Esto se debe a que las versiones pirateadas son más propensas a virus y errores. Compre la versión oficial y verifique si ocurre el problema.
También debe asegurarse de que su computadora cumpla con los requisitos del sistema para PhotoShop. Requisitos mínimos para Photoshop:
- Procesador – Procesador Intel o AMD con soporte de 64 bits
- Sistema operativo – Windows 10 de 64 bits (versión 1909) o versiones posteriores de LTSC no compatibles
- LLUVIA – 8 GB
- Tarjeta de video - GPU compatible con DirectX 12 y 1,5 GB de memoria GPU
- Resolución del monitor – Pantalla con resolución de 1280 x 800 al 100 % de la escala de la interfaz de usuario.
- Espacio en disco duro – 4 GB de espacio libre en disco duro; espacio adicional requerido para la instalación
Asegúrese de que su computadora exceda los requisitos mínimos. Puede ver información sobre su sistema en Configuración o Panel de control.
Leer : Alternativas a Photoshop para PC
2] Deshabilitar procesos en segundo plano
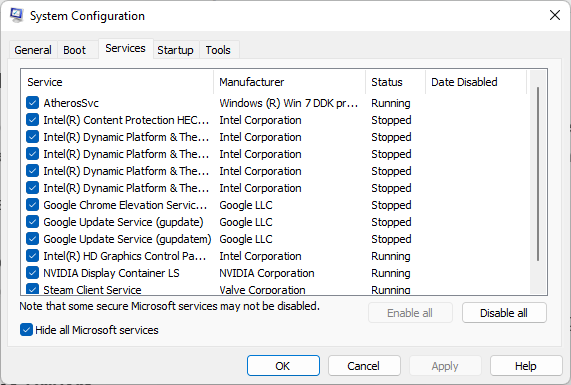
La baja disponibilidad de memoria también puede ser la razón por la que Photoshop encuentra este error. Deshabilite todos los procesos en segundo plano, realice un inicio limpio y verifique si el problema está resuelto. Así es cómo:
¿Qué tipo de datos no se ven afectados por la restauración del sistema?
- Prensa Iniciar , buscar configuración del sistema y ábrelo.
- Cambiar a General pestaña
- Controlar Lanzamiento selectivo opción y Cargar servicios del sistema Variante debajo de él.
- Luego ve a Servicios pestaña y marque la opción Esconder todos los servicios de Microsoft .
- Luego haga clic en Desactivar todo en la esquina inferior derecha y haga clic en 'Aplicar' y luego en 'Aceptar' para guardar los cambios.
Puede dejar en ejecución los procesos de su software de seguridad de terceros si lo desea.
Compruebe si esto ayuda.
3] Actualizar controladores de gráficos
Photoshop necesita una cierta cantidad de memoria gráfica para funcionar de manera eficiente. Los controladores de gráficos obsoletos pueden hacer que Photoshop se quede sin RAM. Así es como puede actualizar sus controladores de gráficos.
Puede visitar el sitio web del fabricante de su computadora para descargar e instalar los controladores. Es posible que algunos de ustedes deseen utilizar herramientas o software de actualización de controladores gratuitos como AMD Auto Driver Detection, Intel Driver Update Utility o Dell Update Utility para actualizar los controladores de sus dispositivos. El actualizador NV actualizará el controlador de la tarjeta gráfica NVIDIA.
4] Aumentar el espacio RAM permitido
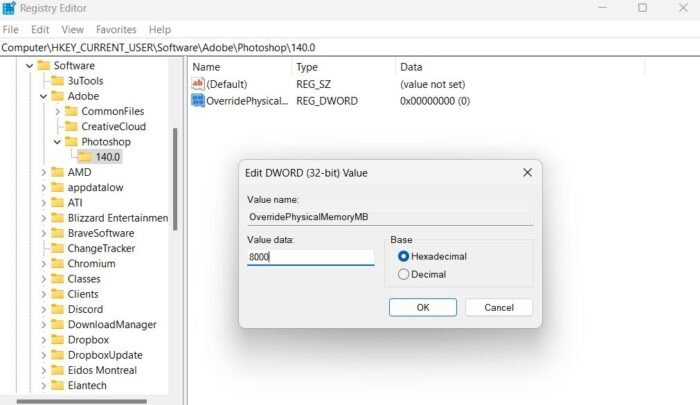
Photoshop permite a los usuarios establecer una cantidad dedicada de RAM para usar. Entonces, el error puede ocurrir debido a la falta de RAM. Para solucionar esto, deberá aumentar la memoria RAM utilizable de Photoshop.
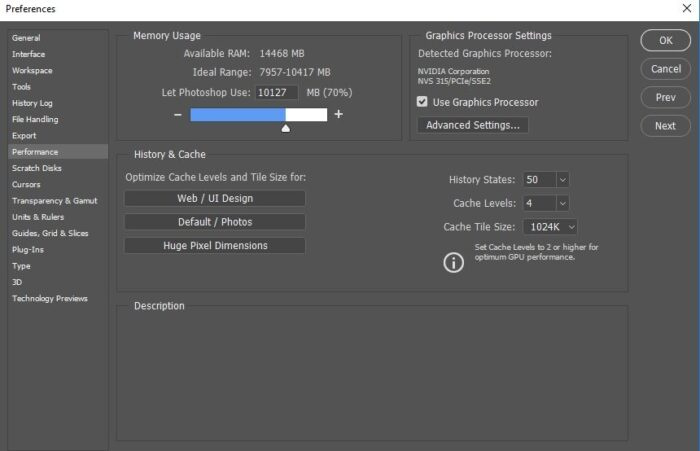
Debe cambiar el valor de registro y luego cambiar la configuración de PhotoShop:
- hacer clic Tecla de Windows + R abierto correr ventana de diálogo
- Tipo regeditar y presione Entrar.
- Después de abrir el Editor del Registro, navegue hasta la siguiente ruta.
- Haga clic derecho en la carpeta que aparece en su pantalla y haga clic en Nuevo .
- Elegir Palabra doble (32 bits) VALOR y cambie el nombre de la nueva clave como Anular MB de memoria física.
- Ahora haga clic derecho en la clave que acaba de crear y seleccione Cambiar .
- En el campo Valor, ingrese la cantidad de RAM instalada en su sistema. Por ejemplo, si la memoria RAM instalada es de 8 GB, ingrese 8000.
- Ahora haga clic en Aceptar para guardar los cambios y cerrar el Editor del Registro.
Ahora abra Photoshop y haga clic en Ajustes > Actuación .
Mueva el control deslizante para aumentar la cantidad de RAM que utilizará Photoshop.
Después de eso, cierre Photoshop y reinicie su dispositivo para guardar los cambios.
5] Reinstalar Photoshop
Si ninguno de estos pasos puede ayudarlo, considere reinstalar Photoshop. Se sabe que esto ayuda a la mayoría de los usuarios a deshacerse de este error.
Leer: Photoshop ha detectado un problema con el controlador de pantalla
¿Cuánta RAM necesito para Photoshop?
Photoshop requiere un mínimo de 8 GB de RAM para funcionar. La cantidad recomendada de RAM es de 16 GB. Pero para tareas pesadas en Photoshop, necesitará al menos 32 GB de RAM DDR4 y espacio adicional en disco. Sin embargo, varias compañías ahora ofrecen computadoras portátiles económicas que pueden manejar la gran carga de trabajo de Photoshop.
¿Cuánta RAM debo asignar a Photoshop?
Photoshop utilizará tanta memoria libre como lo permita la configuración. Sin embargo, depende de lo que vaya a hacer en Photoshop. Si es un editor de nivel principiante, debe asignar menos RAM; las imágenes de alta calidad requieren más RAM.
Esta operación no se pudo completar debido a memoria insuficiente
Este error suele aparecer cuando el usuario hace clic en el botón 'Guardar para Web'. Para solucionar esto, aumente la memoria RAM utilizable de Photoshop o reinstale la aplicación.
¿Son suficientes 4 GB de RAM para Photoshop?
Photoshop apenas puede ejecutarse con 4 GB de RAM. Sin embargo, comenzará a retrasarse una vez que use herramientas como pinceles y efectos detallados. Cuando la carga aumenta, el programa puede congelarse o quedar inutilizable.
cómo ejecutar múltiples versiones de Office en una computadora
Corregir: GPU de Adobe Photoshop no detectada.