Cuando vea el código de error 0xd0000225, significa que el PIN que intenta usar no está disponible. Esto puede ocurrir por varias razones, pero la más común es que el administrador del sistema haya desactivado el PIN. Hay algunas cosas que puede hacer para solucionar este problema. Primero, intente restablecer el código PIN con la herramienta de restablecimiento integrada de Windows 11/10. Si eso no funciona, deberá ponerse en contacto con el administrador del sistema y pedirle que le habilite el código PIN. Si todavía tiene problemas, hay algunas otras cosas que puede probar. Primero, asegúrese de estar usando el código PIN correcto. Si no está seguro, siempre puede intentar restablecer el código PIN nuevamente. Si aún tiene problemas, puede intentar usar una cuenta diferente con un código PIN diferente. Si eso no funciona, deberá ponerse en contacto con el administrador del sistema para obtener ayuda.
Algunos usuarios de Windows tienen problemas para ingresar su PIN en la pantalla de inicio de sesión. El código PIN no es aceptado por la computadora y muestra el siguiente error: Algo salió mal y su PIN no está disponible (código: 0xd0000225). Haga clic para configurar su PIN nuevamente .

En este artículo, aprenderá cómo resolver el error indicado.
Corrige el código de error PIN no disponible 0xd0000225 en Windows 11/10
Iniciar sesión en una PC con Windows con un PIN es más rápido que usar una contraseña, razón por la cual a los usuarios les gusta esta opción. Es posible que vea el mensaje Algo salió mal y su PIN no está disponible (código: 0xd0000225) debido a un problema en la configuración de seguridad de Windows, una infección de malware o una corrupción en la carpeta ACL y NGC. Use las siguientes soluciones para corregir este error.
- Cambiar permisos de NGC
- Elimine el anterior y cree un nuevo PIN de inicio de sesión.
- Restablecer listas de control de acceso
- Eliminar carpeta NGC
- Reinicie su computadora en modo seguro
Discutamos estas preguntas una por una.
Como no puede iniciar sesión con su PIN, inicie sesión con su contraseña o cualquier otra opción de inicio de sesión alternativa y siga las soluciones mencionadas para los problemas relacionados con el PIN. Todavía arranque en la configuración del BIOS de su computadora y vea si el arranque seguro está habilitado y el arranque heredado está deshabilitado. Esta configuración puede resolver el problema de inmediato.
1] Cambiar permisos de NGC
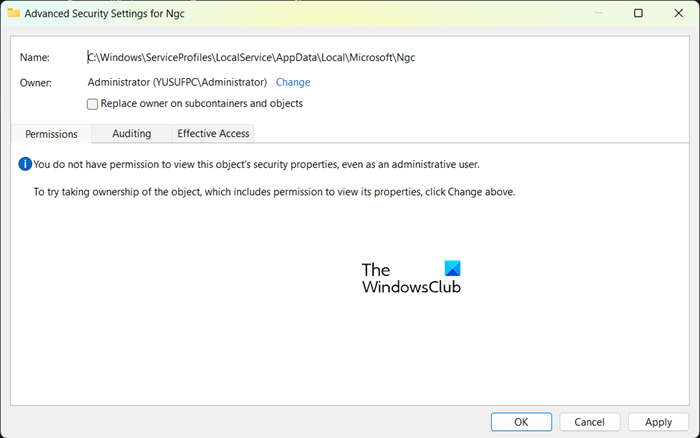
dónde descargar windows essentials 2012
Tiene varias opciones para bloquear o desbloquear su computadora. Puede usar la opción de huella digital o PIN para asegurar su computadora y esta información especial se almacenará en la carpeta NGC. Un PIN de cuatro dígitos es la forma más fácil de iniciar sesión en una computadora con Windows, pero a veces puede dejar de funcionar y mostrar el error indicado. Este problema también puede ocurrir si no tiene permiso para acceder a la carpeta Ngc.
Para resolver este problema, cambie el permiso de la carpeta NGC.
- Presione las teclas Windows + E después de recorrer la siguiente ruta en la barra de direcciones para navegar hasta ella.
- Después de ingresar a la carpeta de Microsoft, haga clic derecho en la carpeta NGC y seleccione Propiedades.
- Haga clic en la pestaña 'Seguridad' y luego haga clic en la pestaña 'Avanzado'.
- En las opciones de seguridad avanzadas para las ventanas de NGC, haga clic en la opción de edición junto al propietario.
- En la ventana Seleccionar usuario o grupo, ingrese Todos y haga clic en Aceptar.
- Finalmente, reinicie su computadora.
Con suerte, después de otorgar el permiso requerido, podrá iniciar sesión con su PIN.
2] Elimine el anterior y cree un nuevo PIN de inicio de sesión.
A continuación, eliminemos el PIN anterior y luego creemos uno nuevo. Esto permitirá que su computadora almacene el nuevo PIN en su base de datos. Para hacer lo mismo, siga los pasos prescritos.
- Presione la tecla de Windows + I para abrir Configuración
- En el lado izquierdo, seleccione la configuración de la cuenta y seleccione la opción 'Iniciar sesión'.
- Haga clic para expandir el PIN (Windows Hello) y seleccione Eliminar desde allí.
- Ahora haga clic en 'Eliminar' nuevamente para continuar.
- Ingrese la contraseña del dispositivo y haga clic en Aceptar para confirmar la eliminación.
- Regrese y expanda el PIN (Windows Hello) y haga clic en el botón 'Configuración'.
- Ingrese la contraseña de su dispositivo y haga clic para continuar
- Ingrese un nuevo PIN y presione OK para guardar.
3] Restablecer listas de control de acceso
El error indicado puede ocurrir debido a las listas de control de acceso. Se ha observado que el problema ocurre a menudo cuando las ACL están dañadas en la carpeta NGC. Para solucionar este problema, simplemente puede restablecer sus listas de control de acceso siguiendo estos pasos.
- Abra el menú Inicio y busque Símbolo del sistema. Haga clic con el botón derecho en Símbolo del sistema y seleccione 'Ejecutar como administrador'.
- En el símbolo del sistema, pegue el siguiente comando y presione la tecla Intro.
- Una vez completado, debe agregar un nuevo PIN.
Con suerte, después de completar esta tarea, el problema ya no existirá.
4] Eliminar carpeta Ngc
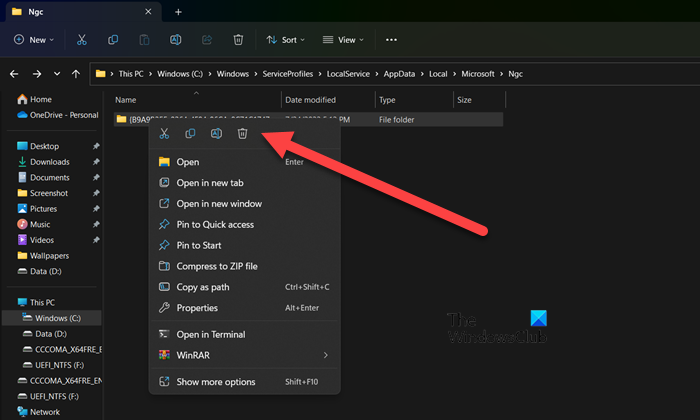
Si el problema persiste, es posible que se deba a una carpeta NGC dañada en su computadora. En este caso, para solucionar este problema, elimine la carpeta NGC. Una vez que se elimine la carpeta NGC, se eliminará la información del usuario anterior, como la huella digital y el PIN. Ahora puede configurar un nuevo PIN. Para eliminar la carpeta NGC, primero debe otorgar al usuario el permiso adecuado. Para hacer lo mismo, desplácese hacia arriba y lea la primera solución. Una vez que tenga permiso para eliminar la carpeta NGC, navegue a la siguiente dirección en el Explorador de archivos.
|_+_|A continuación, puede agregar un nuevo PIN. Tan pronto como configure un nuevo PIN, el problema desaparecerá.
Leer : Este usuario no ha sido agregado a esta computadora, código: 0xd0000225 .
5] Reinicie su computadora en modo seguro.
Si todo lo demás falla, o si no puede iniciar sesión en su computadora con una contraseña, puede iniciar en modo seguro y luego restablecer su computadora a su configuración predeterminada. Para hacer lo mismo, inicie su computadora en modo seguro, vaya a Solución de problemas > Restablecer esta PC y luego seleccione guardar mis archivos . De esta manera, su computadora se reiniciará sin causar ningún daño a sus archivos personales. Luego puede modificar su seguridad y, con suerte, el problema no persistirá esta vez. Debería tener una opción de inicio de sesión alternativa, ya que restablecer la computadora al modo seguro cada vez es inconveniente.
el administrador de tareas no terminará la tarea
Finalmente, reinicie su computadora y verifique si el problema está resuelto.
Lea también: Mensaje 'Su PIN ya no está disponible' en Windows.















