Como experto en TI, a menudo me piden que arregle las cajas fantasma en los escritorios de Windows 11. Aquí hay una guía rápida sobre cómo hacerlo. Primero, deberá abrir el Editor del Registro de Windows. Para hacer esto, presione la tecla de Windows + R, escriba regedit y presione Entrar. A continuación, navegue hasta la siguiente clave: HKEY_CURRENT_USERSoftwareMicrosoftWindowsCurrentVersionExplorerGhostBoxes Ahora, debería ver una lista de cajas fantasma. Para corregirlos, simplemente elimine la entrada del cuadro. Finalmente, reinicie su computadora y las cajas fantasma deberían desaparecer.
Los cuadros fantasma son cuadros translúcidos aleatorios que pueden aparecer en el momento equivocado en la pantalla de su computadora. La mayoría de las personas que las denuncian desconocen su origen, por lo que deshacerse de ellas es muy difícil. Estos campos tienen burbujas de carga extrañas cada vez que pasa el mouse sobre ellos, por lo que si se colocan alrededor de las áreas de la pantalla que visita con frecuencia, pueden aburrirse muy rápidamente. En este artículo, veremos algunas soluciones que puede eliminar ventanas fantasma en windows 11/10 .

Arreglar cajas fantasma en el escritorio de Windows 11
Los fantasmas o círculos en la pantalla de su computadora pueden dañar algunas áreas del monitor, por lo que es una buena idea ocuparse de ellos lo antes posible. A continuación se muestran las posibles soluciones que puede implementar para deshacerse de los cuadros o círculos fantasma en el escritorio de Windows 11 junto a la barra de tareas:
- Reinicie el Explorador de Windows
- Reiniciar controlador de gráficos
- Deshabilite MiniSearchHost en la barra de tareas
- Deshabilitar la búsqueda en la barra de tareas
- Actualice o reinstale el controlador de pantalla
1] Reinicie el Explorador de Windows.
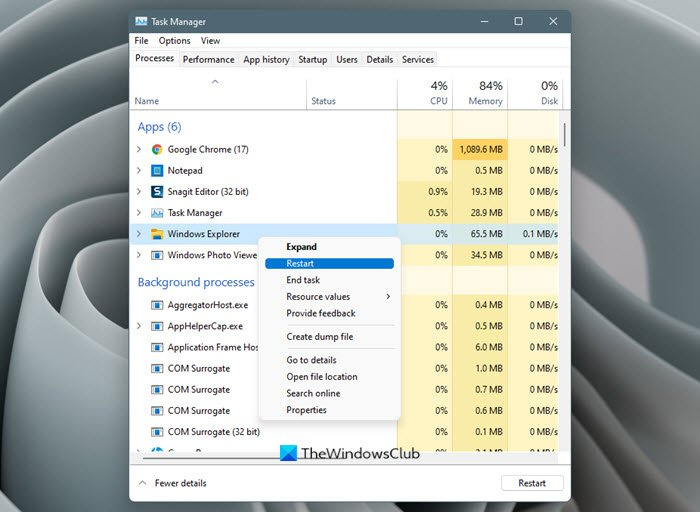
no pudimos crear una nueva partición
Lo primero que puedes hacer es reiniciar el Explorador de Windows. Estos son los pasos que debe seguir para esto:
- Abra el Administrador de tareas buscando en la barra de búsqueda o usando un atajo de teclado.
- Abra la pestaña Procesos y en Aplicaciones encontrará el Explorador de Windows.
- Haga clic derecho sobre él y haga clic en Reiniciar.
El proceso solo tomará un par de segundos y una vez que lo haga, verifique si esas ventanas fantasmas se han ido o no.
2] Reinicie su controlador de gráficos.
Presione Win+Ctrl+Shift+B para reiniciar el controlador de gráficos y ver si eso ayuda.
3] Deshabilite MiniSearchHost en la barra de tareas.
- Abra la barra de tareas como lo hizo en el proceso anterior.
- Haga clic en la pestaña Procesos.
- Encuentre el proceso MiniSearchHost.exe aquí.
- Haga clic con el botón derecho en él y seleccione Desactivar.
- Si no lo encuentra en la sección de procesos, intente en la pestaña Detalles.
MiniSearchHost es un proceso que te informa cuando se realiza una búsqueda rápida desde la barra de tareas. Si su menú no se cierra por completo, se pueden ver dichas ventanas.
4] Deshabilitar la búsqueda en la barra de tareas
También puede desactivar el icono de búsqueda en la barra de tareas.
- Haga clic derecho en la barra de tareas y abra Configuración de la barra de tareas .
- Aquí verá una sección ampliada llamada Elementos de la barra de tareas.
- Apagar Buscar e inmediatamente verá desaparecer el icono de búsqueda de la barra de tareas.
Esto detendrá la ejecución del proceso MiniSearchHost.exe, lo que solucionará su problema.
mi fuente de noticias msn
5] Actualice o reinstale su controlador de pantalla.
Su próximo recurso es actualizar o instalar un nuevo conjunto de controladores de pantalla en su computadora. Puede consultar la sección Actualización de Windows de la página Configuración para obtener una nueva actualización y, si no está disponible, debe continuar con el proceso de reinstalación.
- Abra el Administrador de dispositivos buscando en la barra de búsqueda.
- Ubique Adaptadores de pantalla y expándalo para encontrar el controlador de pantalla.
- Haga clic con el botón derecho en él y seleccione Eliminar dispositivo.
Luego debe reiniciar su computadora para iniciar la reinstalación automática del controlador de pantalla.
Una de estas sugerencias definitivamente te ayudará.
también lea : corrija el marco transparente o translúcido en la pantalla en Windows 11
¿Qué es una ventana fantasma?
Una ventana fantasma es una ventana con forma de sombra que se encuentra en la parte superior de la barra de tareas, generalmente en la esquina inferior izquierda, con un ícono de carga que aparece constantemente. Esto generalmente se ve cuando la barra de búsqueda en la barra de tareas se atasca y cuando el mouse pasa sobre ella. Las soluciones comunes incluyen reiniciar el Explorador de Windows, reiniciar los procesos de la barra de tareas y ejecutar la utilidad DISM.
Leer : Cómo quitar Ghost Touch Bubbles de una tableta con Windows.
¿Puedo detener SearchHost exe?
La utilidad de búsqueda de Windows se ejecuta a través del proceso SearchHost.exe. Descubrir este proceso sin saber de qué se trata puede tomarte por sorpresa, ya que puedes terminar pensando en él como un antivirus o algo así. El propósito de esta utilidad es permitirle indexar en su computadora, facilitando la búsqueda de archivos. Pero habilitar este proceso puede consumir la potencia de su CPU, por lo que algunos pueden querer deshabilitarlo. Para hacer esto, debe ejecutar el comando 'services.msc' en el cuadro de diálogo Ejecutar Windows, encontrar el servicio de búsqueda de Windows allí, hacer clic derecho para abrir sus propiedades y hacer clic en 'Detener'.












![Conexión de la cuenta de Steam atascada [Fijar]](https://prankmike.com/img/steam/D3/connecting-steam-account-stuck-fix-1.png)


