Si eres un experto en TI, sabes que cuando iTunes se congela o se congela en Windows 11/10, es un verdadero dolor de cabeza. Pero, ¿cuál es la causa de este problema? Existen algunas causas potenciales para este problema, pero la más probable es que su biblioteca de iTunes esté corrupta. Esto puede suceder si movió su biblioteca de iTunes a una nueva ubicación o si recientemente eliminó muchos archivos de su biblioteca de iTunes. Si su biblioteca de iTunes está corrupta, lo mejor que puede hacer es eliminarla y comenzar de nuevo. Puede hacerlo yendo a su carpeta de iTunes y eliminando el archivo 'iTunes Library.itl'. Una vez que haya hecho esto, puede volver a descargar su biblioteca de iTunes desde su computadora. Si todavía tiene problemas con la congelación de iTunes o la congelación en Windows 11/10, existen algunas otras causas potenciales que puede consultar. Una es que su software antivirus está interfiriendo con iTunes. Otra es que hay algunos archivos corruptos en su registro de Windows. Si eres un experto en TI, sabes que cuando iTunes se congela o se congela en Windows 11/10, es un verdadero dolor de cabeza. Pero, ¿cuál es la causa de este problema? Existen algunas causas potenciales para este problema, pero la más probable es que su biblioteca de iTunes esté corrupta. Esto puede suceder si movió su biblioteca de iTunes a una nueva ubicación o si recientemente eliminó muchos archivos de su biblioteca de iTunes. Si su biblioteca de iTunes está corrupta, lo mejor que puede hacer es eliminarla y comenzar de nuevo. Puede hacerlo yendo a su carpeta de iTunes y eliminando el archivo 'iTunes Library.itl'. Una vez que haya hecho esto, puede volver a descargar su biblioteca de iTunes desde su computadora. Si todavía tiene problemas con la congelación de iTunes o la congelación en Windows 11/10, existen algunas otras causas potenciales que puede consultar. Una es que su software antivirus está interfiriendo con iTunes. Otra es que hay algunos archivos corruptos en su registro de Windows.
Hace itunes Continuar falla o congelación en su PC con Windows 11/10? Muchas personas que usan iTunes en sus PC con Windows informan que la aplicación sigue fallando en sus computadoras. Para algunos usuarios, la aplicación se bloquea al iniciarse, mientras que muchos usuarios experimentan bloqueos de iTunes después de abrir la aplicación. Algunos usuarios también se han quejado de que iTunes se congela y deja de responder.

Ahora, puede haber varios factores responsables de que iTunes se cuelgue o se congele. Estas son las posibles causas del problema:
- El problema puede deberse a que haya instalado algunos complementos de terceros defectuosos que interfieren con el funcionamiento normal de iTunes.
- Los archivos dañados o faltantes en la aplicación de iTunes también causarán los mismos problemas.
- La caché corrupta de iTunes es otra razón para el mismo problema.
- Si está utilizando una versión obsoleta de iTunes, es probable que experimente bloqueos y otros problemas.
- Otras razones para el mismo problema incluyen la sincronización automática y una instalación de iTunes dañada.
Si también experimenta fallas con iTunes o la aplicación se congela, use las correcciones que mencionamos en esta publicación.
iTunes sigue congelándose o congelándose en Windows 11/10
Si iTunes sigue congelándose o congelándose en su PC con Windows 11/10, puede seguir los siguientes pasos para resolver el problema:
- Ejecute iTunes como administrador.
- Abre iTunes en modo seguro.
- Actualiza iTunes a la última versión.
- Restaura iTunes.
- Cierra el proceso APSDaemon.exe.
- Borre el caché de iTunes de su PC.
- Desactiva la sincronización automática.
- Cierra las aplicaciones en segundo plano.
- Vuelva a instalar iTunes.
1] Ejecuta iTunes como administrador
Lo primero que debe hacer para evitar que iTunes se bloquee o se congele es ejecutar la aplicación con privilegios de administrador. No tener suficientes permisos para ejecutar la aplicación puede ser la razón por la cual iTunes no funciona correctamente en su computadora. Por lo tanto, si el escenario es aplicable, es posible que pueda resolver el problema ejecutando la aplicación con privilegios de administrador. Así es cómo:
Office 2013 tema negro
- Primero, busca iTunes en el menú de inicio y pasa el mouse sobre la aplicación de iTunes. O vaya a su escritorio y haga clic derecho en el icono de acceso directo de iTunes.
- Ahora, en el menú contextual que aparece, seleccione Ejecutar como administrador opción.
- Vea si puede usar iTunes sin bloqueos o problemas de congelación ahora o no.
Si la aplicación de iTunes sigue fallando o congelando, puede aplicar la siguiente solución para resolver el problema.
2] Abre iTunes en modo seguro.
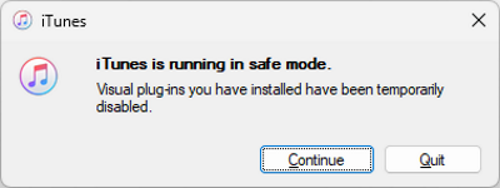
Lo siguiente que puedes hacer es iniciar iTunes en modo seguro. Algunos complementos de terceros desconocidos que ha instalado en iTunes están causando problemas con la aplicación. Y, por lo tanto, sigue fallando o dejando de responder. Entonces, si el escenario es aplicable, puede abrir iTunes en modo seguro y ver si se solucionó el problema.
Para hacer esto, abra iTunes y mantenga presionado rápidamente CTRL+MAYÚS presione la tecla hasta que vea un cuadro de diálogo con el siguiente mensaje:
iTunes se está ejecutando en modo seguro.
Los complementos visuales que ha instalado están temporalmente deshabilitados.
En este mensaje, haga clic en el botón Continuar para abrir la aplicación.
también ve a Editar > Preferencias > Tienda y desmarque Mostrar compras en la nube de iTunes opción. Después de eso, iTunes debería funcionar bien para ti, como lo hace para muchos usuarios afectados.
Si se resuelve el problema, puede estar seguro de que algunos complementos de terceros fueron la causa del problema. Por lo tanto, puede analizar y eliminar dichos complementos de iTunes. Sin embargo, si aún enfrenta el mismo problema, tenemos algunas soluciones más para ayudarlo.
Leer: El dispositivo iOS no aparece en iTunes para Windows 11/10
3] Actualice iTunes a la última versión.
Siempre se recomienda tener la última versión de sus aplicaciones en su PC. Las versiones anteriores de las aplicaciones tienen problemas de compatibilidad y otros problemas con la última versión del sistema operativo. Por lo tanto, debe actualizar iTunes a la última versión y luego verificar si funciona bien o no.
Para actualizar la aplicación iTunes, ábrala y vaya a Ayuda menú. Ahora seleccione Buscar actualizaciones y comenzará a buscar actualizaciones disponibles. Si las hay, las actualizaciones se descargarán e instalarán. Después de eso, reinicie iTunes y, con suerte, funcionará sin fallas ni bloqueos. Sin embargo, si este no es el caso, puede pasar a la siguiente solución potencial.
4] Restaurar iTunes
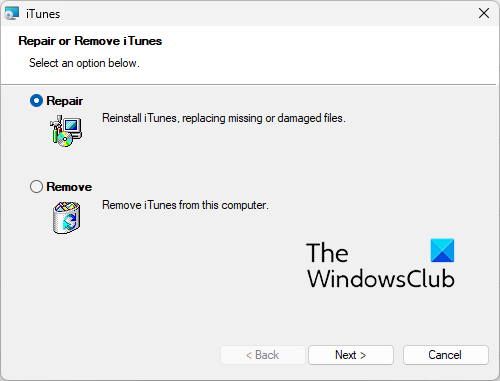
Es posible que esté lidiando con algunos archivos corruptos que son esenciales para que iTunes funcione correctamente. Como resultado, la aplicación sigue congelando o congelando. Si el escenario se aplica a usted, repare la aplicación de iTunes para reparar los archivos perdidos o dañados y luego verifique si el problema desapareció. Aquí está cómo hacerlo:
desactivar aero peek
- Primero, presione Win + I para abrir la aplicación Configuración y navegue a la pestaña Aplicaciones.
- Ahora haga clic en 'Aplicaciones instaladas' y busque la aplicación iTunes.
- Luego presione el botón de menú con tres puntos y seleccione la opción Editar.
- En la ventana que se abre, seleccione la opción 'Restaurar' y haga clic en el botón 'Siguiente'. Ahora comenzará a restaurar iTunes.
- Cuando se complete el proceso, puede abrir iTunes y ver si funciona bien sin bloqueos ni problemas de congelación.
Ver: iTunes ha detectado un problema con tu configuración de audio
5] Cierre el proceso APSDaemon.exe
APSDaemon.exe (conocido como Apple Push) es un servicio que se utiliza para sincronizar de forma inalámbrica su dispositivo. Según algunos usuarios, este servicio está provocando que iTunes se bloquee o se congele. Por lo tanto, si el escenario es aplicable, puede resolver el problema preparando el proceso APSDaemon.exe.
Para hacer esto, abra el Administrador de tareas con Ctrl + Shift + Esc y en la pestaña Procesos, seleccione 'APSDaemon.exe' y haga clic en el botón 'Finalizar tarea'. Ahora abra iTunes y vea si funciona bien o no. Si la aplicación deja de fallar, puede deshabilitar Apple Push al iniciar. Abra el Administrador de tareas y vaya a la pestaña Aplicaciones de inicio automático. Haga clic derecho en Apple Push y seleccione la opción Desactivar.
6] Borre el caché de iTunes de su PC.
Algún caché corrupto relacionado con la aplicación iTunes podría ser el principal culpable. Por lo tanto, intente borrar el caché de iTunes y vea si el problema se resuelve. Para hacer esto, vaya a la siguiente ubicación y borre todos los datos:
|_+_|Después de borrar el caché, abra iTunes nuevamente y verifique si el problema se resolvió. Si no es así, intente la siguiente solución potencial.
Leer: Solucione el código de error de iTunes 5105, su solicitud no pudo procesarse.
7] Desactivar sincronización automática
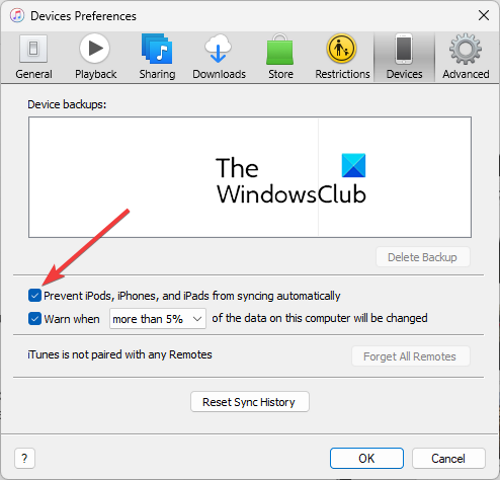
La opción de sincronización automática en iTunes puede hacer que la aplicación se bloquee porque consume muchos recursos del sistema. Está habilitado por defecto. Puede intentar deshabilitar esta función y verificar si el problema está resuelto. Aquí está cómo hacerlo:
- Primero abre iTunes y ve a Editar > Preferencias opción.
- ahora ve a Dispositivos pestaña y marque la casilla llamada Impedir que iPod, iPhone y iPad se sincronicen automáticamente .
Vea si la aplicación funciona sin problemas ahora o no.
8] Cerrar aplicaciones en segundo plano
También puede intentar cerrar las aplicaciones en segundo plano y ver si iTunes funciona bien. En algunas PC de gama baja, la aplicación no funcionará correctamente si hay varias aplicaciones ejecutándose en segundo plano. iTunes requiere una buena cantidad de RAM para funcionar correctamente. Por lo tanto, asegúrese de que no haya demasiadas aplicaciones que consuman recursos del sistema.
9] Reinstalar iTunes
El último recurso es reinstalar iTunes en tu computadora. Existe la posibilidad de que los archivos de instalación de la aplicación estén dañados o rotos, razón por la cual se enfrenta al problema. En este caso, todo lo que tiene que hacer es desinstalar iTunes de su computadora y luego instalar su última versión nuevamente en su computadora.
Para desinstalar iTunes, puede usar la aplicación Configuración. Aquí están los pasos:
desactivar las notificaciones del sitio web windows 10
- Primero, presione Win + I para iniciar Configuración y vaya a Aplicaciones> Aplicaciones instaladas.
- Ahora seleccione iTunes, haga clic en el botón de menú con tres puntos y haga clic en 'Eliminar'.
- Luego siga las instrucciones para eliminar la aplicación de su PC.
- Después de eso, reinicie su computadora y descargue la última versión de iTunes.
- Finalmente, ejecute el instalador y termine de instalar iTunes.
Esperemos que iTunes funcione sin fallas ni bloqueos.
Leer: Solucionar problemas al instalar iTunes en Windows.
¿Por qué iTunes sigue congelándose en mi PC?
Si iTunes sigue congelándose en su computadora, podría deberse a algunos complementos externos que ha instalado en la aplicación. Además, el problema también puede deberse a archivos corruptos, caché corrupta, una versión desactualizada de la aplicación o una instalación incorrecta de la aplicación. De cualquier manera, puede solucionar el problema utilizando las soluciones que discutimos aquí.
¿Cómo evitar que iTunes se congele?
Para evitar que iTunes se congele, puede ejecutar la aplicación en modo seguro o desinstalar complementos de terceros. Alternativamente, puede volver a abrir la aplicación como administrador, borrar el caché de iTunes, desactivar la función de sincronización automática en iTunes o restaurar iTunes. Si estas soluciones no funcionan, es posible que desee reinstalar iTunes para solucionar el problema.
¿Cómo restaurar iTunes en Windows?
Para restaurar iTunes, abra Configuración y seleccione Aplicaciones > Aplicaciones instaladas. Ahora busque iTunes y haga clic en el botón de menú con tres puntos al lado. Haga clic en el botón 'Cambiar', luego seleccione 'Reparar' y haga clic en el botón 'Siguiente'.
Ahora lee: Error -42110 al comprar o descargar medios en iTunes.






![Minecraft Marketplace no funciona [Fijar]](https://prankmike.com/img/minecraft/4E/minecraft-marketplace-is-not-working-fix-1.png)








