La herramienta Cuadrícula de perspectiva en Illustrator es una poderosa herramienta que puede ayudarlo a crear gráficos asombrosos. Sin embargo, también puede ser un poco confuso de usar si no está familiarizado con él. En este artículo, le daremos una descripción general rápida de cómo usar la herramienta Cuadrícula de perspectiva y cómo puede ayudarlo a crear gráficos sorprendentes. La herramienta Cuadrícula de perspectiva se encuentra en el panel Herramientas, en la categoría Perspectiva. Para acceder a ella, simplemente haga clic y mantenga presionada la herramienta Perspectiva, luego seleccione la herramienta Cuadrícula de perspectiva en el menú desplegable. Una vez que haya seleccionado la herramienta Cuadrícula de perspectiva, notará que su espacio de trabajo cambia para incluir una cuadrícula. Esta cuadrícula se compone de tres planos: la línea del horizonte, el punto de fuga y el plano de tierra. La línea del horizonte es la línea horizontal que representa la línea de visión del espectador. El punto de fuga es el punto en el que los objetos parecen converger. El plano de tierra es el plano que representa la tierra. Para usar la herramienta Cuadrícula de perspectiva, simplemente haga clic y arrastre en la cuadrícula para crear una forma. También puede hacer clic en las opciones de la herramienta Cuadrícula de perspectiva en el panel de control para cambiar las propiedades de la cuadrícula. La herramienta Cuadrícula de perspectiva es una excelente manera de crear gráficos sorprendentes. Con un poco de práctica, podrá usarlo para crear increíbles ilustraciones, pinturas y más.
Illustrator es uno de los mejores programas de gráficos vectoriales. Illustrator es utilizado tanto por profesionales como por aficionados. Illustrator ofrece una variedad de herramientas que puede usar para realizar casi cualquier tarea que se le ocurra. Illustrator es excelente para crear gráficos desde el principio y se usa para logotipos, dibujos para proyectos grandes y convertir dibujos y letras a mano alzada en vectores. Illustrator también es ideal para maquetas cuando desea ver cómo se verá un diseño en papel o digitalmente antes de hacerlo. Es útil cuando sabes cómo usar la herramienta de cuadrícula de perspectiva en illustrator .

La herramienta Cuadrícula de perspectiva hace que un objeto rectangular parezca desaparecer y permanecer para siempre. La herramienta Perspectiva de punto de fuga simula objetos reales como muros y vallas, superficies planas rectangulares, etc. Esto es importante en situaciones en las que desea colocar objetos o gráficos en una pared o superficie plana y desea ver cómo se ven. veré.
Cómo usar la herramienta Cuadrícula de perspectiva en Illustrator
La herramienta de cuadrícula de perspectiva de punto de fuga permite al usuario ver cómo se vería su trabajo en una superficie como una pared o cualquier otra superficie. Esta herramienta puede ser utilizada por diseñadores gráficos que envolverán automóviles con envoltura de vinilo. También puede ser utilizado por diseñadores o decoradores de edificios que necesitan ver cómo se verá su trabajo. También puede ser utilizado por personas que diseñan envases de productos. El diseño le brinda la oportunidad de revisar los diseños antes de realizar un trabajo costoso con materiales reales. Los diseñadores e ingenieros pueden mostrar a los clientes cómo se verán los proyectos para que los cambios se puedan realizar rápidamente antes de que se complete el diseño real. Usar la cuadrícula de perspectiva es una forma de usar ilustraciones de Photoshop en Illustrator. Puede crear un dibujo en Photoshop y colocarlo en Illustrator en la cuadrícula de perspectiva. Puede cambiar su ilustración de Photoshop a una vectorial y luego usarla en la cuadrícula de perspectiva de Illustrator.
- Acceso a la herramienta Cuadrícula de perspectiva
- Comprender la cuadrícula de perspectiva
- Partes de la herramienta Cuadrícula de perspectiva
- dibujo de cuadrícula
- Rotación de cuadrícula de perspectiva
- Mantener
1] Acceso a la herramienta Cuadrícula de perspectiva
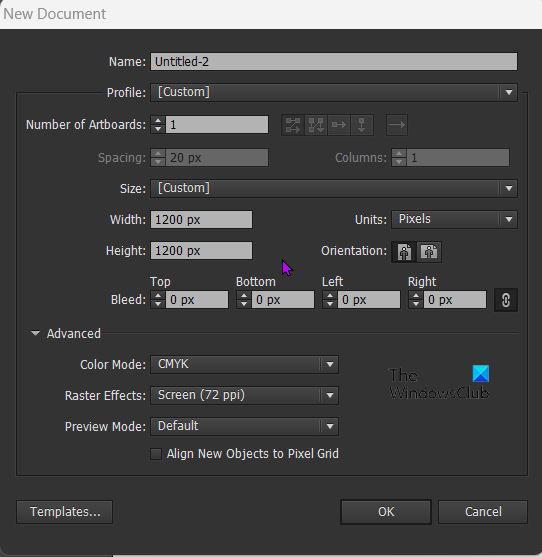
Para usar la herramienta Cuadrícula de perspectiva, abra Illustrator y abra un nuevo documento seleccionando Archivo. y luego haga clic Nuevo . Se abrirá la ventana Opciones de nuevo documento, seleccione las opciones que desee y haga clic en De acuerdo confirmar. 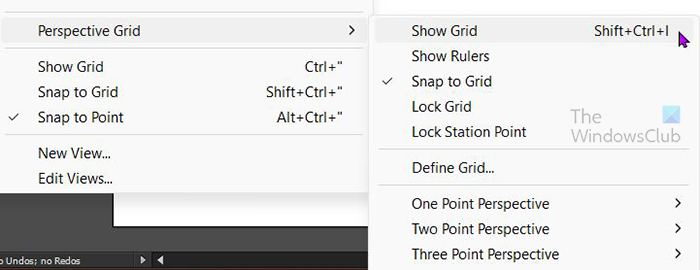
Para agregar la herramienta de perspectiva al documento, navegue hacia la izquierda Barra de herramientas y haga clic en Herramienta Cuadrícula de perspectiva . Por lo general, se encuentra debajo de la herramienta de forma. También puede hacer clic en el acceso directo Techo + P en el teclado También puedes abrir Herramienta de perspectiva desde el menú superior 'Herramientas'. Ir a Amable Entonces cuadrícula de perspectiva y luego haga clic Mostrar cuadrícula o haga clic Mayús + Ctrl + I en el teclado Cuando vas al menú superior y seleccionas Amable Entonces cuadrícula de perspectiva Entonces Mostrar cuadrícula , la cuadrícula de perspectiva que aparece de forma predeterminada suele ser una perspectiva de dos puntos; sin embargo, si ha abierto cualquier otra vista antes, se establecerá de forma predeterminada en la vista abierta anterior.
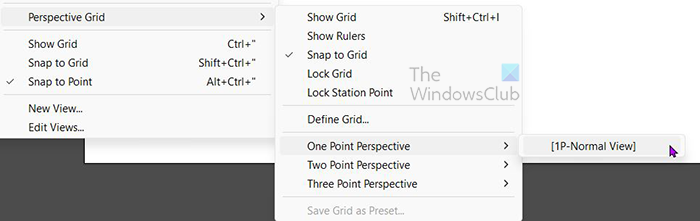
Si desea que se abra una cuadrícula de perspectiva específica, selecciónela en el menú desplegable en la parte superior en lugar de simplemente seleccionar Mostrar cuadrícula . asi seria Amable Entonces cuadrícula de perspectiva luego haga clic en la perspectiva deseada. Por ejemplo, si selecciona Punto único, se abrirá un menú con [1P - Vista normal]. Haga clic en él y la cuadrícula de perspectiva de un solo punto aparecerá en el lienzo. Solo puede tener una cuadrícula de perspectiva por documento de Illustrator activo, así que planifique con anticipación y elija una que se ajuste a su proyecto.
2] Comprender la herramienta Cuadrícula de perspectiva
La herramienta Perspectiva es excelente para dibujar imágenes para que se vean como en los objetos del mundo real. Desde saber cómo se verá una etiqueta en un paquete hasta cómo se verá la publicidad en grandes edificios o vehículos, la herramienta Perspectiva puede ayudar. La herramienta Perspectiva ofrece tres ajustes preestablecidos de cuadrícula de perspectiva. Perspectiva desde un punto , perspectiva de dos puntos , y perspectiva de tres puntos .
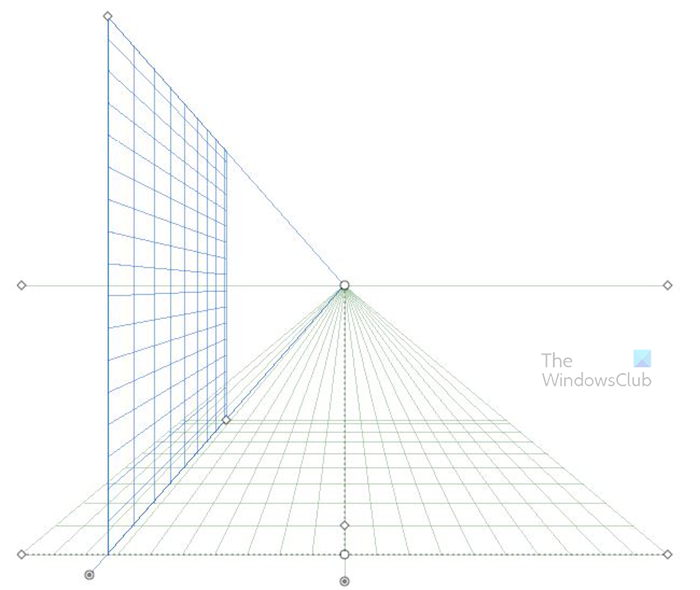
Esta es una cuadrícula de perspectiva de un solo punto.
tcp ip optimizar
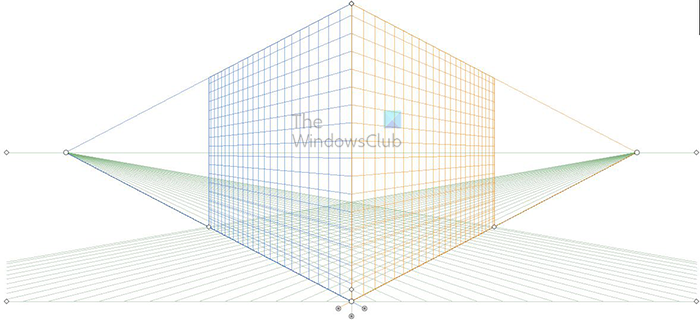 Esta es una cuadrícula de perspectiva de dos puntos.
Esta es una cuadrícula de perspectiva de dos puntos.
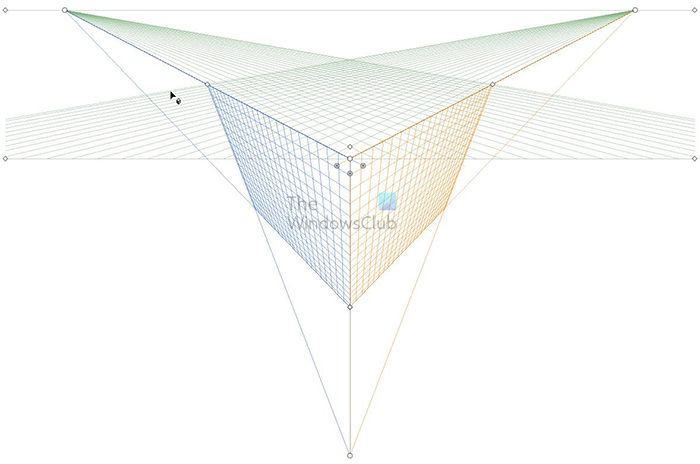
Esta es una cuadrícula de perspectiva de tres puntos.
3] Partes de la cuadrícula de perspectiva
La herramienta Cuadrícula de perspectiva tiene partes importantes que realizan funciones importantes.
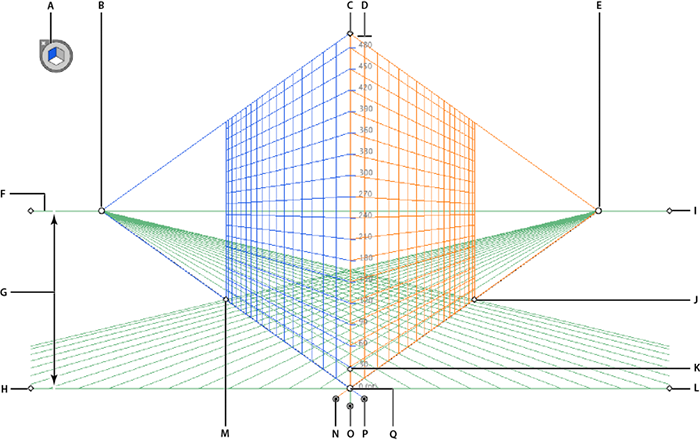
A. Widget para cambiar de avión. Al hacer clic en diferentes lados de este widget, se cambiará el plano activo (lado) de la cuadrícula.
B. Punto de fuga izquierdo. Este es el punto a la izquierda donde la cuadrícula parece estar desapareciendo en la nada, donde convergen todas las líneas de la cuadrícula. Puede tomar este punto y mover el punto de la cuadrícula hacia adentro o hacia afuera horizontalmente.
C. La extensión de la cuadrícula vertical es un punto en el que puede hacer clic y arrastrar para hacer que la cuadrícula sea más alta o más corta.
D. Regla de cuadrícula de perspectiva: esta regla se usa para medir y se puede usar cuando necesita mediciones precisas.
E. Punto de fuga derecho. Este es el punto a la derecha donde la cuadrícula parece estar desapareciendo en la nada, donde convergen todas las líneas de la cuadrícula. Puede tomar este punto y mover el punto de la cuadrícula hacia adentro o hacia afuera horizontalmente.
F. La línea del horizonte es una línea que muestra el horizonte (línea horizontal).
G. La altura del horizonte es la distancia entre la línea del horizonte y el nivel del suelo.
H. El nivel del suelo es la línea de suelo izquierda y se puede utilizar para mover toda la cuadrícula en el lienzo.
I. Nivel de horizonte: se utiliza para ajustar la línea de cuadrícula horizontal.
J. Extensión de la cuadrícula: si se mueve más cerca de la cuadrícula, las líneas verticales e inferiores de la cuadrícula se reducirán. Si se sale de la cuadrícula, los reemplazará o aumentará el número hasta donde están las últimas líneas verticales.
K. Tamaño de celda de cuadrícula: se utiliza para aumentar o disminuir las celdas de cuadrícula. Muévase hacia arriba para hacerlos más grandes o hacia abajo para hacerlos más pequeños.
L. El nivel del suelo es la línea de suelo derecha y se puede utilizar para mover toda la cuadrícula en el lienzo.
M. Extensión de la cuadrícula: si lo acerca a la cuadrícula, las líneas verticales e inferiores de la cuadrícula disminuirán. Si se sale de la cuadrícula, los reemplazará o aumentará el número hasta donde están las últimas líneas verticales.
N. Control del plano derecho de la cuadrícula: mantenga presionado y arrastre hacia la izquierda o hacia la derecha y el plano derecho (lado) se moverá en la dirección en que arrastre el control. Puede superponer los lados o separarlos.
O. Control de plano de cuadrícula horizontal: controla cómo se mueve la cuadrícula hacia arriba o hacia abajo. Puede usar esto para acortar la cuadrícula y también cambiar el ángulo del nivel del suelo.
P. Control del plano de cuadrícula izquierdo: mantenga presionado y arrastre hacia la izquierda o hacia la derecha y el plano izquierdo (lado) se moverá en la dirección en que arrastre el control. Puede superponer los lados o separarlos.
Q. Origen: mantenga presionado y arrastre hacia arriba o hacia abajo hacia la izquierda o hacia la derecha para cambiar el origen de la cuadrícula.
4] Dibujar en la cuadrícula
La cuadrícula de perspectiva se utiliza para mostrar la perspectiva de una obra de arte. Esto le permitirá ver cómo se verá la obra de arte en las paredes o el piso. Esta obra de arte puede ser un diseño para letreros, decoraciones, etiquetas, etc.
Hay dos formas de dibujar en la cuadrícula de perspectiva, que puede elegir haciendo clic en la herramienta y dibujando directamente en la cuadrícula. Esto es mejor si solo está haciendo dibujos planos.
También puede dibujar en una ubicación separada y luego arrastrar el dibujo a la cuadrícula de perspectiva. Esto es mejor para dibujos más detallados. Puede tomar un dibujo de Photoshop u otras fuentes, abrirlo en Illustrator y arrastrarlo a la Cuadrícula de perspectiva. Para arrastrarlo a la cuadrícula, seleccione la herramienta de selección de perspectiva, luego haga clic y arrastre el objeto al controlador. Debe asegurarse de haber activado el plano (lado) en el que desea colocar el dibujo. Lo bueno de tener una cuadrícula es que puedes usarla para alinear correctamente tu dibujo.
Puede crear un arte de pared en Photoshop o encontrar uno en línea, luego colocarlo en la cuadrícula de perspectiva y colocar el diseño de letrero que desee en él. Esto le dará una idea de cómo se verá su trabajo en la pared en el mundo real.
No olvide hacer clic en el lado del widget de cambio de plano que coincide con el lado de la cuadrícula. A continuación, utilice la herramienta de selección de perspectiva para colocar el dibujo en el lado activo de la cuadrícula. Para utilizar temporalmente la herramienta de selección de perspectiva. Presione Ctrl cuando use la perspectiva
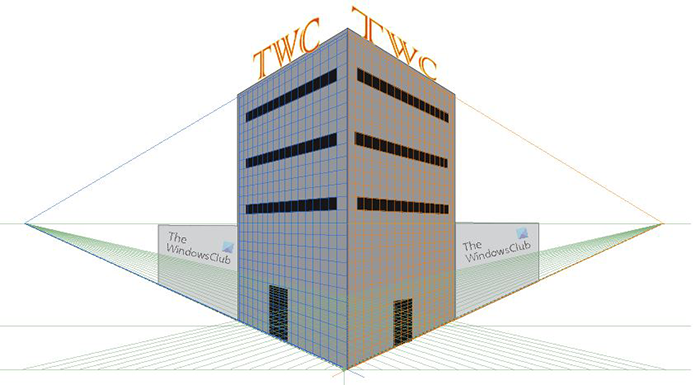
Esta es una imagen en una cuadrícula de perspectiva con las líneas de cuadrícula visibles.
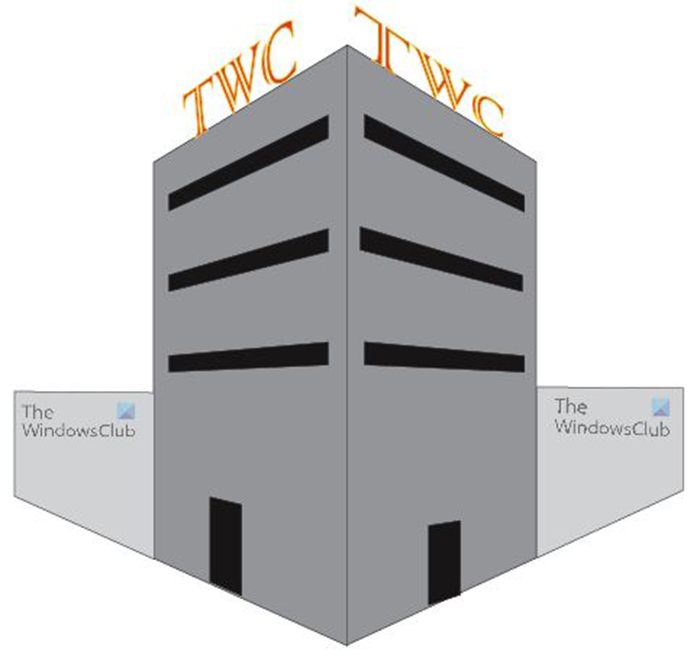
Esta es una imagen sin líneas de cuadrícula de perspectiva.
5] Desactivar cuadrícula de perspectiva
Cuando haya terminado con la cuadrícula de perspectiva, o simplemente quiera mirar su dibujo sin la cuadrícula por un tiempo, puede desactivarla. Hay dos formas de desactivar la cuadrícula de perspectiva. La primera forma de desactivar la Cuadrícula de perspectiva es ir al menú de herramientas superior y hacer clic en Ver, luego en Cuadrícula de perspectiva y luego en Ocultar cuadrícula. Otra forma de desactivar la cuadrícula de perspectiva es pasar el cursor sobre X en Widget de cambio de avión hasta que el cursor se convierta en una mano, luego presione X y se cierra la rejilla del plano de perspectiva. También puede desactivar la cuadrícula de perspectiva haciendo clic en Ctrl + Mayús + í .
6] Bloqueo de cuadrícula
Para evitar ciertos movimientos, puede bloquear la cuadrícula. Para bloquear la cuadrícula, vaya al menú superior y seleccione Amable Entonces cuadrícula de perspectiva luego seleccione el bloqueo que desea aplicar, o Cuadrícula de bloqueo o Bloqueo de punto de estación .
Bloqueo de rejilla: Esta opción restringe el movimiento de malla y otras ediciones de malla cuando se usa la herramienta Cuadrícula de perspectiva. Solo puedes cambiar la visibilidad y la posición del avión.
Punto de bloque de estación: Cuando la casilla de verificación Bloquear punto de estación está marcada, los puntos de fuga se mueven sincrónicamente. Si la casilla de verificación no está marcada, los puntos de fuga se mueven de forma independiente y el punto de estación también se mueve.
7] Guardar
Cuando el trabajo duro está hecho, es hora de salvarlo. Antes de guardarlo en cualquier otro formato, es mejor guardarlo como Illustrator. .Hay archivo para que pueda editarlo más tarde. Para guardar como Illustrator .Hay archivo ir a Archivo Entonces Guardar como luego aparecerá el cuadro de diálogo Guardar como. Introduzca un nombre de archivo y haga clic en Guardar. Asegúrese de que la extensión del archivo diga .Hay .
Por ejemplo, para guardar un archivo en un formato diferente jpeg para uso en línea o PNG para guardar sin fondo ir a Archivo entonces escoge Exportar . Aparecerá un cuadro de diálogo Exportar, ingrese un nombre de archivo, luego seleccione un formato de archivo. JPG o PNG o cualquier otro formato compatible.
Leer: Cómo rotar guías en Illustrator y Photoshop
¿Cuál es el propósito de la herramienta de perspectiva en Illustrator?
La herramienta Perspectiva se utiliza para cambiar la orientación de los objetos para que se vean más realistas al coincidir con la perspectiva de los objetos que los rodean. Orientar los objetos con un punto de fuga en perspectiva los hará más realistas.
¿Qué es la herramienta de selección de perspectiva?
La herramienta Selección de perspectiva le permite seleccionar, mover, escalar, copiar y transformar objetos en perspectiva. También puede agregar objetos regulares, texto y símbolos a la Cuadrícula de perspectiva.
¿Para qué puedes usar la cuadrícula de perspectiva?
La cuadrícula de perspectiva se puede usar para muchas cosas, los ingenieros pueden usarla para diseñar estructuras para proyectos. Se pueden usar para el diseño de empaques donde se usa un diseño de empaque y se agrega una etiqueta. Esto mostrará cómo se verá cuando se cree. Las empresas que crean gráficos para vehículos y edificios pueden usar un gráfico de perspectiva para crear una maqueta de estos elementos con gráficos en ellos para mostrar a los clientes cómo se verá su trabajo cuando esté terminado. Los paisajistas pueden usarlo para crear diseños digitales para mostrar a los clientes o como referencia previa al proyecto. Hay tantas aplicaciones en las que puede utilizar el gráfico de perspectiva.
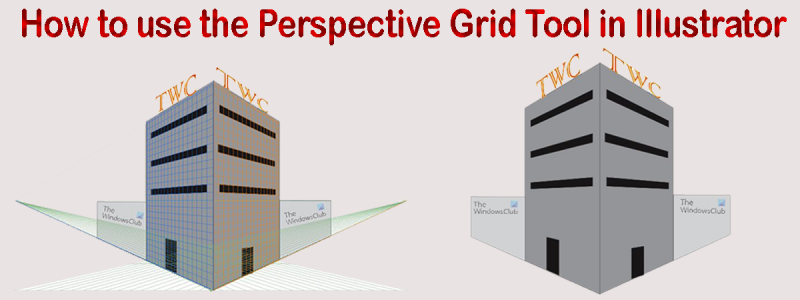













![Twitch Studio no graba el juego [Solucionado]](https://prankmike.com/img/twitch/3F/twitch-studio-not-capturing-game-fixed-1.jpg)
