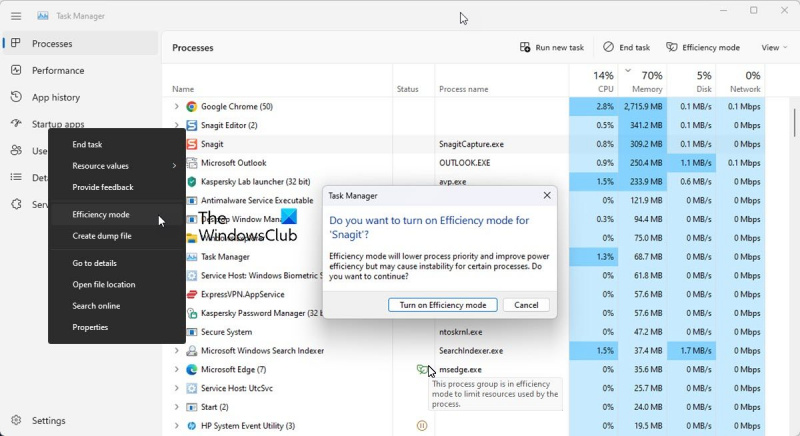El modo de eficiencia es una característica nueva de Windows 11 que le permite optimizar el uso de sus recursos para aprovechar al máximo su PC. Aquí se explica cómo usarlo. Primero, abra la aplicación Configuración presionando Windows + I. Luego, haga clic en 'Sistema'. A continuación, haga clic en 'Encender y dormir' en el lado izquierdo de la ventana. En el lado derecho de la ventana, en 'Configuración de energía adicional', haga clic en 'Modo de eficiencia'. El modo de eficiencia ahora estará habilitado. Para personalizar cómo funciona, haga clic en el botón 'Personalizar'. En la ventana 'Personalizar modo de eficiencia', puede elegir que el Modo de eficiencia se active automáticamente cuando la batería de su PC se esté agotando, o puede activarlo y desactivarlo manualmente como mejor le parezca. También puede elegir qué aplicaciones y servicios optimizar. De forma predeterminada, todas las aplicaciones y servicios están optimizados, pero puede desmarcar cualquiera que no desee optimizar. Una vez que haya hecho sus selecciones, haga clic en 'Guardar cambios'. ¡Eso es todo al respecto! El modo de eficiencia ahora lo ayudará a ahorrar recursos y aprovechar al máximo su PC.
abriendo archivo rpt
Modo de eficiencia del administrador de tareas es una característica nueva de Windows 11 diseñada para limitar el uso de recursos del sistema (principalmente la CPU) por parte de procesos en segundo plano que están inactivos o que los programas de aplicación no utilizan activamente. Parece que Modo ecologico que es introducido por Microsoft en Windows 10.
Cuando los procesos inactivos siguen utilizando los recursos del sistema, se asignan menos recursos a las aplicaciones que los necesitan, lo que da como resultado una respuesta en primer plano más lenta, una duración reducida de la batería, un ruido de ventilador más fuerte y temperaturas más altas. El modo de eficiencia intenta resolver este problema al reducir la prioridad de la CPU y el consumo de energía de los procesos individuales. También ayuda a identificar programas que ya pueden estar ejecutándose en modo eficiente, como Microsoft Edge, que se ejecuta en modo económico de forma predeterminada.

En este artículo, veremos cómo usar el modo de eficiencia en Windows 11 para reducir el uso de recursos. Esta función está disponible en nuevo administrador de tareas de Windows 11 y es parte de la actualización de Windows 11 2022 versión 22H2.
Cómo usar el modo de eficiencia en Windows 11
Todos los procesos de Windows tienen una 'prioridad' que se utiliza para determinar su importancia y la cantidad de CPU que se les asigna. Cuando el modo de eficiencia está habilitado para un proceso, su prioridad base se reduce para que no interfiera con otros procesos activos con una prioridad más alta. El modo de eficiencia también pone el proceso en modo 'EcoQoS' para que pueda funcionar con poca energía. Con EcoQoS, el proceso consume la menor cantidad de energía de la CPU. Esto asegura que haya un 'margen térmico' para otros procesos importantes que deben iniciarse primero.
Cómo habilitar el modo económico
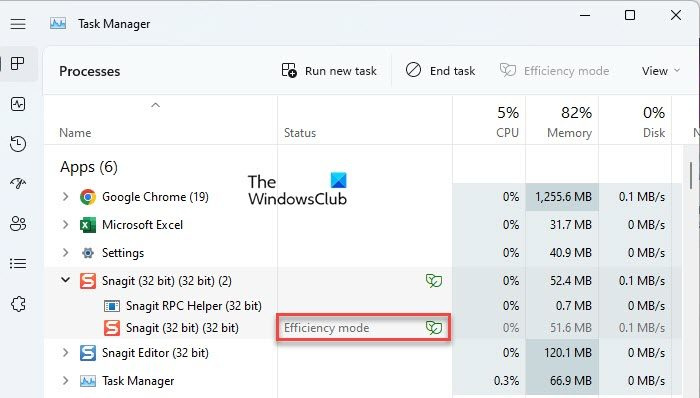
Así es como puede habilitar el modo de eficiencia en una PC con Windows 11:
preparándose para configurar windows atascado
- abierto Administrador de tareas .
- Ir a Procesos pestaña
- Expanda el árbol de procesos para la aplicación deseada haciendo clic en el ícono de expandir/contraer ( > ) icono.
- Seleccione un proceso y haga clic en el botón Modo eficiente en la parte superior de la ventana del Administrador de tareas. Alternativamente, puede hacer clic derecho en el proceso deseado y seleccionar 'Modo eficiente'.
- Haga clic en Activar el modo de eficiencia en la ventana de confirmación que aparece.
Esto habilitará el modo de eficiencia para el proceso seleccionado.
También puede verificar qué procesos están usando el modo de eficiencia mirando la columna Estado. Los procesos que tienen esta función habilitada mostrarán la etiqueta Modo de eficiencia. El proceso principal también mostrará el ícono de la hoja si el modo de eficiencia está habilitado para cualquiera de sus procesos secundarios.
Nota: Para algunos procesos, el parámetro Modo de eficiencia puede ser gris . Este procesos centrales de windows y cambiar la prioridad predeterminada de dichos procesos puede afectar negativamente a su computadora.
Cómo desactivar el modo económico
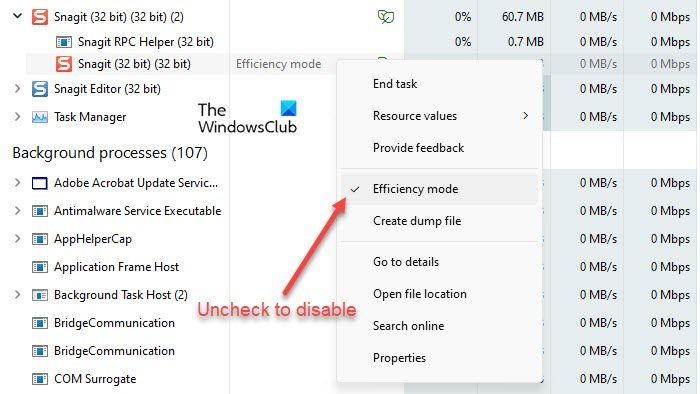
La opción Modo de eficiencia en el Administrador de tareas funciona como un botón de alternar. Por lo tanto, puede deshabilitarlo para cualquier proceso simplemente seleccionando el proceso y haciendo clic en el modo de eficiencia en la barra de comandos de la ventana del administrador de tareas. También puede hacer esto desmarcando el elemento Modo de eficiencia en el menú contextual del proceso.
Así es como puede usar el modo de eficiencia en Windows 11 para reducir el uso de recursos. Espero que encuentre útil esta publicación. Siga este espacio para obtener más consejos y trucos de Windows.
¿Qué es el modo de eficiencia en el Administrador de tareas de Windows?
El modo de eficiencia es una nueva característica de Windows 11 que permite a los usuarios ejecutar procesos inactivos en segundo plano con baja prioridad mientras consumen menos energía de la CPU para aumentar la capacidad de respuesta en primer plano, mejorar la duración de la batería, reducir el ruido térmico y reducir el uso de la CPU. Es similar al modo Eco que está disponible en Windows 10. Ambas características son parte de Microsoft. Iniciativa de software sostenible .
¿Debo habilitar el modo de eficiencia en Windows 11?
El modo de eficiencia está diseñado para reducir el uso de la CPU y prolongar la duración de la batería de los dispositivos con Windows 11. Si tiene varios procesos ejecutándose en su sistema, poner algunos procesos inactivos en segundo plano en modo de eficiencia puede mejorar el rendimiento de su sistema. Sin embargo, para algunos procesos, es posible que no note ningún cambio significativo. Algunos programas pueden incluso fallar, como me pasó a mí con SnagIt. Por lo tanto, tendrá que verificar por su parte para ver si el modo de eficiencia funciona con qué proceso.
¿Cómo habilitar el modo de eficiencia en Windows 11?
Puede habilitar el modo de eficiencia en Windows 11 para aplicaciones o procesos individuales a través del Administrador de tareas de Windows. Haga clic con el botón derecho en el botón Inicio para iniciar el menú WinX y seleccione la opción Administrador de tareas. Luego vaya a la pestaña Procesos. Expanda el árbol de procesos de la aplicación haciendo clic en el icono expandir/contraer (>). Seleccione el proceso deseado y luego haga clic en la opción de modo de eficiencia en el área de la barra de comandos. También puede hacer clic con el botón derecho en un proceso y seleccionar la opción Modo de eficiencia para habilitarlo para el proceso.
Leer más: Solucione el uso del disco al 100%, la CPU alta, la memoria o el uso de energía en Windows.aplicación de inicio de sesión de Windows