Como experto en TI, a menudo me preguntan cómo reparar la pantalla negra después de la actualización de Windows. Hay algunas formas diferentes de hacer esto, por lo que describiré algunos de los métodos más comunes a continuación.
Primero, querrá verificar y ver si hay actualizaciones disponibles para sus controladores de gráficos. Si los hay, continúe e instálelos. Esta suele ser la causa de las pantallas negras después de una actualización de Windows.
Si la actualización de los controladores no soluciona el problema, el siguiente paso es intentar revertir la actualización de Windows. Para hacer esto, vaya al Panel de Control y seleccione 'Sistema y Seguridad'. Bajo el encabezado 'Sistema', haga clic en 'Protección del sistema'.
Haga clic en la opción 'Restaurar sistema' y elija un punto de restauración anterior a la instalación de la actualización de Windows. Esto revertirá su sistema al estado anterior y, con suerte, solucionará el problema de la pantalla negra.
Si ninguno de los pasos anteriores funciona, el último recurso es realizar una instalación limpia de Windows. Esto borrará su disco duro y comenzará de nuevo, así que asegúrese de tener copias de seguridad de todos sus archivos importantes antes de continuar. Para realizar una instalación limpia, inicie desde su medio de instalación de Windows y elija la opción 'Personalizada' cuando se le solicite.
En la siguiente pantalla, seleccione la opción 'Opciones de unidad' y elimine todas las particiones existentes. Esto asegurará que el instalador de Windows no intente instalarse sobre su instalación de Windows existente. Una vez hecho esto, seleccione el espacio no asignado y elija formatearlo como NTFS.
Después de eso, simplemente siga las instrucciones para instalar Windows y debería estar listo. Con suerte, uno de los pasos anteriores solucionará el problema de la pantalla negra después de una actualización de Windows.
Microsoft publica periódicamente actualizaciones de Windows para corregir errores informados por los usuarios y agregar nuevas funciones de seguridad a los sistemas de los usuarios. A veces, las actualizaciones de Windows causan problemas. Uno de esos problemas informado por algunos usuarios es una pantalla negra después de instalar Windows Update. Cuando descargue Windows Update, su computadora debe reiniciarse para instalar la actualización. Después de una instalación exitosa, podrá usar su computadora. Pero si aparece una pantalla negra, no podrá usar su computadora. En este artículo veremos cómo solucionar el problema de la pantalla negra después de la actualización de Windows .

¿Por qué la pantalla de mi PC está negra en Windows 11?
Si la pantalla de su PC está negra, su controlador de pantalla puede estar dañado. Debe iniciar en el modo seguro de Windows y actualizar el controlador de su tarjeta gráfica desde allí. Otra razón de este problema son los archivos de imagen del sistema corruptos. Compruebe también la conexión del monitor. También es posible que el cable que conecta su monitor esté dañado.
Cómo arreglar la pantalla negra después de la actualización de Windows
Si ve una pantalla negra después de actualizar Windows en una PC con Windows 11/10, es posible que se encuentre en una de las siguientes situaciones:
- pantalla negra completa
- Pantalla negra con cursor de mouse
- Pantalla negra parpadeante
En los dos primeros casos, deberá solucionar los problemas de su computadora en el entorno de recuperación de Windows o en el modo seguro. Si su pantalla parpadea después de instalar Windows Update, su problema podría estar relacionado con sus controladores de pantalla. Por lo tanto, actualizarlos ayudará. Utilice las siguientes soluciones para solucionar el problema de la pantalla negra después de la actualización de Windows .
- Comprobar cables de pantalla (solución de usuario de escritorio)
- Cierra la tapa y vuelve a abrirla (solución para usuarios de portátiles)
- Apague todos los equipos externos
- Use el método abreviado de teclado para activar la pantalla
- Restaurar archivos del sistema
- Actualizar el adaptador de pantalla
- Realice una restauración del sistema o desinstale Windows Update.
- Reinicia tu computadora
Echemos un vistazo a todas estas correcciones en detalle.
1] Comprobar cables de pantalla (solución para usuarios de escritorio)
Si es un usuario de escritorio, su pantalla puede mostrarle una pantalla negra debido a una mala conexión o un cable de pantalla defectuoso. Compruebe las conexiones de la pantalla. Si hay otra computadora disponible, conecte su monitor a esa computadora. Esto le permitirá saber si el problema está relacionado con su pantalla o no. También puedes usar la computadora de tu amigo para esto.
2] Cierre la tapa y vuelva a abrirla (solución para usuarios de portátiles).
Los usuarios de portátiles pueden probar esto. Cierra la tapa del portátil y ábrela de nuevo. A ver si esto soluciona el problema o no.
3] Desconecte todo el hardware externo
A veces, el hardware defectuoso conectado a su computadora causa problemas. Puede probar esto desconectando todos los dispositivos de hardware externos. Después de desconectar los dispositivos de hardware, fuerce el apagado de la computadora manteniendo presionado el botón de encendido. Después de eso, espere unos minutos y encienda la computadora. A ver si esto resuelve el problema.
4] Use el atajo de teclado para activar la pantalla
En el sistema operativo Microsoft Windows, puede reactivar la pantalla desde el modo de suspensión usando el Ganar + Ctrl + Mayús + B combinación de teclas Use este atajo de teclado y vea si ayuda.
5] Reparar archivos del sistema
Una de las posibles causas de este problema es la corrupción de archivos del sistema después de una actualización de Windows. En algunos casos, Windows Update causa problemas en una computadora. Le sugerimos que restaure los archivos de su sistema. Para hacer esto, debe ingresar al Entorno de recuperación de Windows.
Dado que su pantalla está en negro, tendrá que interferir con el proceso de inicio normal de Windows para ingresar al entorno de recuperación. Para hacer esto, mantenga presionado el botón de encendido para forzar el apagado de su computadora. Después de eso, enciéndelo de nuevo. Cuando vea el logotipo de Windows o el logotipo del fabricante de su computadora, presione y mantenga presionado inmediatamente el botón de encendido para apagar su sistema nuevamente. Repita este proceso hasta que vea la pantalla Reparación automática.
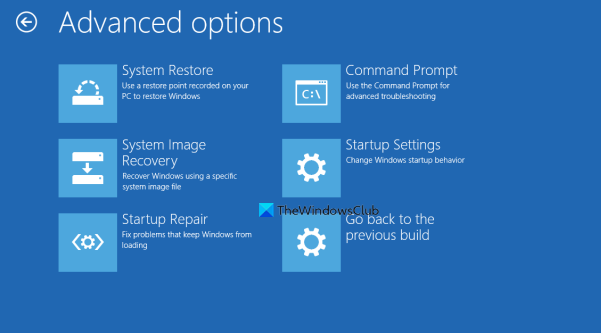
Ahora sigue los pasos a continuación:
servicio de informes de errores de windows
- Hacer clic Ajustes avanzados en la pantalla de recuperación automática.
- Hacer clic Solución de problemas .
- Hacer clic Ajustes avanzados Una vez más.
- Ahora haga clic Línea de comando .
En la línea de comando, verá lo siguiente:
|_+_|Debe seleccionar la unidad donde está instalado Windows. En la mayoría de los casos, esta es la unidad C. Por lo tanto, ingrese el siguiente comando y presione entra .
|_+_|Ahora ejecute escaneos SFC y DISM. Despues de eso entra salida en la línea de comando y presione entra para cerrarlo Ahora haga clic Continuar para reiniciar su computadora. Esto debería solucionar el problema.
5] Actualizar el adaptador de pantalla
Si probó todas las correcciones anteriores, pero su pantalla aún muestra una pantalla negra, el problema podría estar relacionado con su controlador de pantalla. Le sugerimos que actualice su controlador de pantalla.
Para hacer esto, debe iniciar su computadora en modo seguro a través del entorno de recuperación de Windows.
Su pantalla debería estar visible en modo seguro. Ahora descargue el último controlador de pantalla del sitio web del fabricante e instálelo.
Después de instalar el controlador, reinicie su computadora. Su problema debe ser solucionado.
Conectado : corrige la pantalla negra cuando juegas en Windows.
7] Realice una restauración del sistema o desinstale Windows Update.
Restaurar sistema es una herramienta integrada en las computadoras con Windows que ayuda a los usuarios a restaurar sus computadoras a un estado de funcionamiento anterior. Puede usar esta herramienta si su sistema tiene un problema. Es por eso que se recomienda habilitar Restaurar sistema en su computadora. Cuando está habilitado, crea automáticamente puntos de restauración para que pueda usarlos para restaurar su sistema. Ingrese al Entorno de recuperación de Windows y vaya a Opciones avanzadas pantalla. Ya hemos explicado cómo hacer esto anteriormente en este artículo. Ahora haga clic Restauración del sistema y seleccione un punto de restauración creado antes de instalar Windows Update.
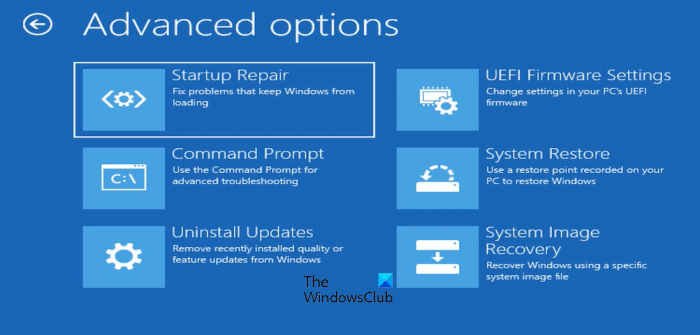
Si la restauración del sistema con Windows RE falla o no soluciona el problema, puede desinstalar Windows Update. Nuevamente, debe ingresar al Entorno de recuperación de Windows e ir a la pantalla 'Opciones avanzadas'. Ahora haga clic Desinstalar actualizaciones .
Después de desinstalar una actualización, es posible que desee ocultar la actualización problemática.
8] Reinicia tu computadora
Si ninguna de las soluciones anteriores funcionó para usted, reiniciar su computadora sería su última opción. Nuevamente, debe usar el entorno de recuperación de Windows para reiniciar su PC. Cuando use la opción Restablecer esta PC, seleccione guardar mis archivos si no desea que se eliminen sus datos.
¿Windows 11 tiene problemas de visualización?
No, no hay problemas de visualización en Windows 11. Sin embargo, pueden ocurrir problemas en cualquier máquina. Por lo tanto, puede experimentar problemas de visualización en su computadora, independientemente del sistema operativo instalado en ella. Los problemas de visualización generalmente son causados por archivos de imágenes del sistema y controladores de pantalla corruptos. En algunos casos, se trata de un problema de hardware.
Leer más : La pantalla permanece en negro después de que la computadora se reanuda desde el modo de suspensión.















