Si tiene problemas para escuchar a sus amigos en Xbox Live, hay algunas cosas que puede hacer para solucionar el problema. Primero, verifique la configuración de audio en su Xbox para asegurarse de que el volumen esté alto. Si eso no ayuda, intente ajustar la configuración de audio en sus auriculares. Finalmente, si todo lo demás falla, puede intentar conectar sus auriculares a un controlador diferente.
Primero, verifiquemos la configuración de audio en su Xbox. Para hacer esto, vaya a la pantalla de Inicio y seleccione Configuración. Luego, elija Configuración del sistema y vaya a la pestaña Audio. Asegúrate de que el volumen esté al máximo. Si es así, intente pasar al siguiente paso.
vista previa de impresión de Word
A continuación, echemos un vistazo a la configuración de audio de sus auriculares. Para hacer esto, vaya a la pantalla de Inicio y seleccione Configuración. Luego, elige Dispositivos y accesorios. Seleccione su auricular de la lista y luego seleccione el ícono de Configuración. Vaya a la pestaña Audio y asegúrese de que el volumen esté al máximo. Si es así, intente pasar al siguiente paso.
Finalmente, si todo lo demás falla, puede intentar conectar sus auriculares a un controlador diferente. Para hacer esto, vaya a la pantalla de Inicio y seleccione Configuración. Luego, elige Dispositivos y accesorios. Seleccione su auricular de la lista y luego seleccione el botón Desconectar. Una vez que sus auriculares estén desconectados, presione el botón de conexión en el controlador que desea usar. Si esto no funciona, es posible que deba reiniciar su Xbox.
Si estás experimentando volumen bajo de auriculares en xbox , las soluciones proporcionadas en este artículo pueden ayudarlo a solucionar el problema. Los usuarios que experimentaron este problema informaron que, a pesar de tener los auriculares configurados al máximo volumen, no obtenían el sonido que querían. Algunos usuarios han conectado otro auricular, pero fue en vano. La configuración incorrecta del sonido de Xbox y el firmware desactualizado son algunas de las posibles razones de este problema.

Cómo arreglar el volumen bajo de los auriculares en Xbox
Las siguientes soluciones lo ayudarán a solucionar el problema de bajo volumen de los auriculares Xbox.
- Ajuste el volumen de los auriculares en la configuración de audio de su consola Xbox.
- Actualice el firmware de su controlador Xbox
- Comprobar la configuración de sonido de los altavoces
- Inicie la herramienta de ajuste de sonido
Echemos un vistazo a todas estas correcciones en detalle.
1] Ajuste el volumen de los auriculares en la configuración de audio de su consola Xbox.
De forma predeterminada, el volumen de los auriculares no está configurado al máximo en la consola Xbox. Debido a esto, no obtendrá el sonido que desea en sus auriculares después de conectarlos a su consola Xbox. Para solucionar este problema, debe subir el volumen de los auriculares en la configuración de sonido de su consola Xbox. Los siguientes pasos le ayudarán a hacer esto. Conecta los auriculares a la consola Xbox antes de continuar; de lo contrario, no verás la opción de configuración de sonido en la Guía de Xbox.
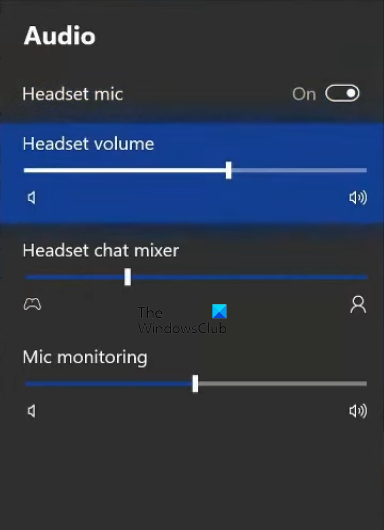
- hacer clic boton xbox para abrir la guía.
- Cambiar a Audio pestaña Lo encontrarás en la parte inferior derecha de la Guía de Xbox.
- ahora verás Volumen de los auriculares opción. Mueva el control deslizante hacia la derecha para aumentar el volumen de los auriculares.
Además del Volumen de los auriculares, verá dos opciones más.
- Mezclador de chat de auriculares : esta característica le permite controlar el sonido del juego y el sonido del chat de la fiesta. Si desea que el sonido en el juego sea más alto que en el chat de la fiesta, mueva el control deslizante hacia la izquierda, y si desea que el sonido en el chat grupal sea más alto que en el juego, mueva el control deslizante hacia la derecha.
- Monitoreo de micrófono : Esta es una función que le permite escuchar su propia voz a través de los auriculares. Si no necesita esta función, mueva el control deslizante hacia la izquierda.
2] Actualice el firmware de su controlador Xbox.
Si el problema persiste después de subir el volumen de los auriculares en la configuración de audio de la consola Xbox, debe actualizar el firmware del controlador. Puede conectar un auricular con cable a su controlador Xbox conectándolo al conector de audio de 3,5 mm o a través del adaptador de auriculares estéreo Xbox One. Si la versión de firmware de su controlador Xbox no está actualizada, es posible que experimente problemas de audio. Por lo tanto, se recomienda mantener actualizado el firmware de su controlador Xbox.
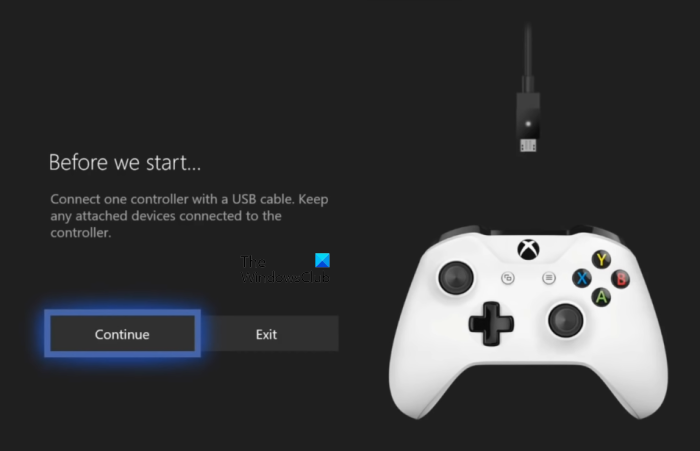
Los siguientes pasos lo ayudarán a actualizar el firmware de su controlador Xbox.
- Presiona el botón Xbox para abrir la Guía.
- Ir a ' Perfil > Configuración ».
- Seleccionar Dispositivos y conexiones categoría en el lado izquierdo y luego haga clic en Accesorios .
- Ahora haga clic en los tres puntos y luego haga clic en el botón Versión de firmware .
- Hacer clic Continuar para instalar las actualizaciones disponibles.
3] Verifique la configuración de audio del altavoz.
Esta solución es para usuarios que han conectado su televisor a su consola Xbox a través de un cable HDMI o altavoces a través de un cable óptico. Si no obtiene el sonido que desea, asegúrese de que HDMI o el audio óptico estén configurados en Estéreo sin comprimir . Los siguientes pasos te ayudarán con esto.
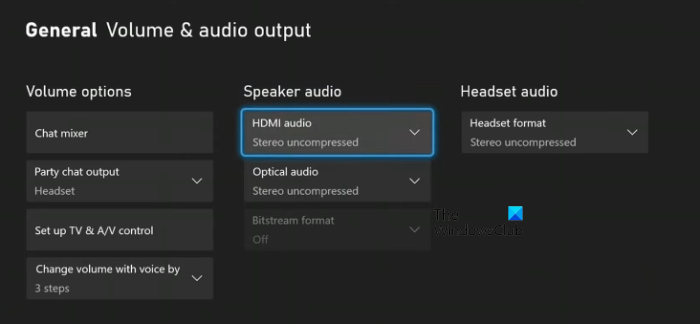
- Abre la Guía presionando el botón Xbox.
- Ir a ' Perfil > Configuración ».
- Seleccionar General categoría en el lado izquierdo.
- Hacer clic Volumen y salida de audio .
- Bajo Sonido del altavoz sección, seleccione Estéreo sin comprimir EN Audio HDMI o sonido óptico (dependiendo de lo que estés usando).
Si la sección Audio del altavoz está atenuada, configure Formato de auriculares A Estéreo sin comprimir (ver captura de pantalla arriba).
encontrar archivos grandes windows 10
4] Iniciar herramienta de ajuste de sonido
La herramienta de ajuste de audio lo ayudará a solucionar problemas de audio en su Xbox. Siga los pasos escritos a continuación:
- Abre la Guía presionando el botón Xbox.
- Ir a ' Perfil y sistema > Ajustes > General > Volumen y salida de audio ».
- Ya verás Audio opción de instalación bajo Avanzado . Selecciónalo.
- Resalte la configuración de audio que desea usar y luego presione el botón A botón para iniciar la prueba de audio.
Los pasos anteriores lo ayudarán a saber si sus parlantes funcionan normalmente o no.
Leer : Error 0x800488FC al iniciar sesión en una consola Xbox One. .
¿Por qué el volumen de los auriculares de mi Xbox One es tan bajo?
Su auricular Xbox One tiene un volumen bajo debido al bajo volumen en la configuración de audio de Xbox. De forma predeterminada, el volumen de los auriculares o los altavoces de la Xbox no está configurado al máximo. Esto hace que los usuarios de Xbox One experimenten niveles de volumen bajos a pesar de que sus auriculares o parlantes estén configurados al volumen máximo. Otra razón de este problema es el firmware desactualizado. En este artículo, explicamos cómo solucionar este problema en la consola Xbox.
¿Cómo subir el volumen en Xbox One?
Para aumentar el volumen de sus auriculares o parlantes en su Xbox One, abra la configuración de sonido en su consola Xbox y seleccione sus auriculares o parlantes. Ahora mueva el control deslizante de volumen del auricular o del altavoz hacia la derecha para aumentar el volumen. Además de esto, también puede personalizar Mezclador de chat de auriculares y Monitoreo de micrófono Ajustes.
Esperamos que las soluciones de esta publicación le hayan ayudado a solucionar el problema.
Leer más : Xbox Remote Play no se conecta o no funciona.









![El filtro de Excel no funciona correctamente [Solucionado]](https://prankmike.com/img/excel/49/excel-filter-not-working-properly-fixed-1.jpg)




