Si su Surface no se inicia, o si ve un error de 'dispositivo de arranque faltante', siga estos pasos para solucionar el problema. Primero, intente un reinicio simple. Si eso no funciona, intente mantener presionado el botón de encendido durante 30 segundos. Esto forzará un apagado y un reinicio. Si eso no funciona, intente un reinicio completo. Para hacer esto, mantenga presionados los botones de subir volumen y encendido al mismo tiempo durante 15 segundos. Si aún tiene problemas, es posible que el sector de arranque de su Surface esté dañado. Para solucionar esto, deberá usar una unidad de recuperación de superficie o una unidad flash USB. Primero, cree una unidad de recuperación. Luego, inicie desde la unidad y seleccione 'Solucionar problemas'. Desde allí, seleccione 'Opciones avanzadas', luego 'Símbolo del sistema'. En el símbolo del sistema, escriba lo siguiente: bootrec /fixmbr bootrec /fixboot bootrec /scanos bootrec /reconstruirbcd Salga del símbolo del sistema y reinicie su Surface.
algunos dueños de Microsoft superficie ir Los dispositivos se enfrentan a un problema que los está volviendo locos. Verá, cada vez que se enciende la computadora Surface Go, aparece un mensaje unos segundos después de que aparece el logotipo de Microsoft en la pantalla que dice: Sin dispositivo de arranque “.

microsoft bootstrapper error office 2013
La pregunta es ¿qué está pasando aquí y se puede arreglar? Bueno, según nuestra amplia experiencia, este problema en particular puede requerir que discutamos más de una solución para controlar la situación. Luego deberá probar cada uno para ver cuál resulta ser la solución adecuada para su problema particular.
Cómo reparar el error de dispositivo sin arranque
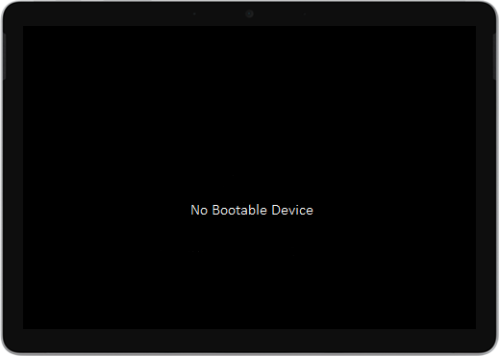
Es fácil solucionar los problemas que causan el error Sin dispositivo de arranque. Simplemente siga las instrucciones a continuación y estará bien:
- Conecte la fuente de alimentación a Surface Go
- Formatear unidad USB
- Descargar archivo de solución USB
- Insertar archivos en la unidad USB
- Inserte USB en Surface Go
1] Conecte la fuente de alimentación a Surface Go.
La primera solución que se sabe que funciona es usar una memoria USB para arreglar las cosas nuevamente. Ahora, antes de comenzar, desconecte todas las unidades USB, tarjetas SD, accesorios USB, monitores externos y Type Cover de Surface Go.
Una vez hecho esto, debe conectar el banco de energía a un tomacorriente de pared y conectarlo a Surface Go durante al menos 15 minutos. Recomendamos utilizar siempre la fuente de alimentación original suministrada con el producto.
cómo agregar música a la música groove
2] Formatee la unidad USB.
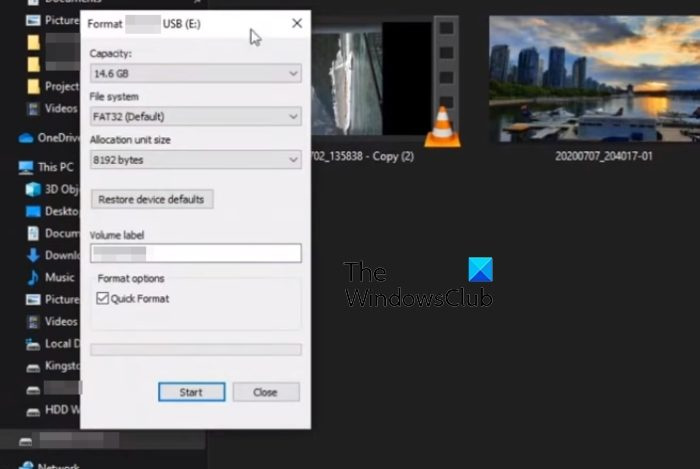
De acuerdo, para solucionar este problema con una unidad USB, debe asegurarse de que tenga al menos 8 GB de espacio de almacenamiento.
Además, debe estar formateado en FAT32 en comparación con todas las demás opciones.
- Vaya a Esta PC, luego haga clic con el botón derecho en el ícono de la unidad USB.
- Seleccione la opción Formato del menú contextual.
- Antes de formatear, asegúrese de que FAT32 esté seleccionado, luego avance.
3] Descargar archivo de solución USB
A continuación, continúe y descargue Archivo ZIP de la solución USB desde el sitio web de Microsoft a una computadora Surface Go.
No deberías descargar el archivo directamente al USB, así que tenlo en cuenta.
4] Pegue los archivos en la unidad USB.
Abra la carpeta SurfaceGo_FixNoBootableDevice.zip del archivo que acaba de descargar.
Seleccione todos los archivos y carpetas que contiene, luego cópielos y péguelos en la unidad USB previamente formateada.
Si todo va según lo planeado, debería tener 38 carpetas y 2 archivos en su memoria USB.
5] Inserte USB en Surface Go
El siguiente paso a seguir es insertar la unidad USB en el puerto USB-C de Surface Go.
tarjeta gráfica no compatible con Windows 10
- Mantenga presionado el botón para bajar el volumen ubicado en su dispositivo.
- Mientras hace esto, presione y suelte el botón de encendido inmediatamente.
- Inmediatamente, el logotipo de Microsoft aparecerá en su pantalla.
- Nunca sueltes el botón para bajar el volumen.
- Espere el mensaje 'Espere mientras instalamos la actualización del sistema' antes de soltar el botón de volumen.
- La pantalla de Surface Go se quedará en blanco brevemente y luego volverá a aparecer el siguiente mensaje: 'Espere mientras instalamos una actualización del sistema'.
- Sabrá que el proceso está completo cuando Surface Go se reinicie.
- Retire la unidad USB de la computadora y listo.
LEER : Solucionar problemas con Surface Go usando una unidad USB de recuperación
¿Surface Go es lo mismo que Surface Pro?
Ambos dispositivos ejecutan una versión de Windows, pero no son lo mismo. Por ejemplo, Surface Go es menos potente que Surface Pro y más asequible. Cuando miramos Surface Go, vemos un dispositivo diseñado para la visualización diaria, mientras que Pro es para profesionales.
¿Puede Surface Go usar un lápiz?
Sí, puede usar un lápiz con Surface Go, y el lápiz en cuestión se llama Surface Pen. Si desea aprovechar la funcionalidad del encabezado, no se preocupe porque todas las versiones de Surface Go lo admiten.















