Cuando trabaja con imágenes en Photoshop, es importante que sean lo más nítidas posible. Desafortunadamente, a veces puede terminar con imágenes borrosas debido a una serie de factores. En este artículo, le mostraremos cómo corregir imágenes borrosas en Photoshop. Hay algunas formas diferentes de corregir imágenes borrosas en Photoshop. Una forma es usar la herramienta Enfocar. Para hacer esto, simplemente seleccione la herramienta Enfocar de la barra de herramientas y luego haga clic y arrastre sobre las áreas de la imagen que desea enfocar. Otra forma de corregir imágenes borrosas es usar el filtro Máscara de enfoque. Para hacer esto, vaya a Filtro> Enfocar> Máscara de enfoque. En el cuadro de diálogo que aparece, puede ajustar la cantidad, el radio y el umbral para obtener el efecto deseado. Si ninguno de estos métodos parece funcionar, puede intentar usar el filtro Smart Sharpen. Para hacer esto, vaya a Filtro> Enfocar> Enfocar inteligente. En el cuadro de diálogo que aparece, puede volver a ajustar la cantidad, el radio y el umbral para obtener el efecto deseado. Con suerte, uno de estos métodos lo ayudará a corregir sus imágenes borrosas en Photoshop. Si no, hay una serie de otras cosas que puede probar, como usar el filtro de paso alto o convertir la imagen en un objeto inteligente.
En esta publicación, le mostraremos cómo arreglar imagenes borrosas en photoshop . Las imágenes borrosas pueden ser el resultado de una combinación de factores. Pueden ser el resultado de un uso o calibración inadecuados de la cámara o el escáner. Las imágenes borrosas pueden ser el resultado del movimiento del sujeto o del fotógrafo durante la sesión de fotos. La borrosidad puede deberse a que la imagen es más grande de lo que permite el número real de píxeles. Photoshop es uno de los programas gráficos líderes en el mercado. Photoshop se utiliza mejor para mapas de bits y para manipulación de fotografías, parches y retoques.
windows 10 iso de microsoft

Cómo arreglar imágenes borrosas en Photoshop
Photoshop puede corregir imágenes borrosas que no han desaparecido demasiado. Al experimentar mucho con diferentes herramientas y filtros en Photoshop, puede arreglar una foto borrosa. No hay una sola forma de arreglar todas las fotos borrosas. La mejor solución es experimentar con diferentes métodos y observar los cambios hasta lograr el resultado perfecto. Este proceso puede ser fácil, muy difícil o imposible, dependiendo de qué tan borrosa sea la imagen, el tamaño del archivo y el tamaño de impresión final. Hay varias formas de corregir el desenfoque, según la causa del desenfoque y su gravedad.
Cómo aclarar una imagen borrosa con Photoshop
Abre Photoshop y luego ve a Archivo Entonces abierto luego encuentra la imagen borrosa; cuando lo encuentre, selecciónelo y haga clic en abierto .
La imagen se llamará automáticamente fondo en el panel de capas de la derecha. El fondo/imagen se bloqueará. El bloqueo evitará cualquier manipulación de la imagen original. Mantenga presionada la capa de fondo (imagen borrosa) y arrástrela hacia abajo para Nuevas capas icono en la parte inferior. La imagen se duplicará. También puede duplicar una imagen haciendo clic con el botón derecho y seleccionando capa duplicada, o haga clic Control + J imagen duplicada Los cambios se realizarán en la capa de copia, no en la capa original. Esto protegerá la capa original de cualquier daño.
Vaya a la barra de menú en la parte superior de la ventana y haga clic en Amable luego ve a píxeles reales o haga clic Control + 1 . Notarás que la imagen se convertirá en 100%.
Compruebe si hay ruido en la imagen, como píxeles blancos aleatorios o artefactos JPEG. Elimine tantos píxeles erróneos como sea posible antes de enfocar una imagen, ya que el enfoque puede aumentar el ruido de la imagen.
cursor mac para windows
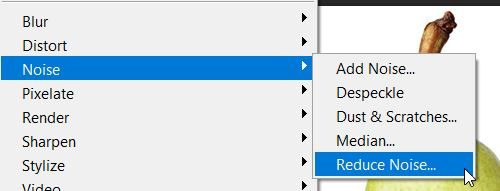
En el menú superior, seleccione 'Filtro














