Si nota un uso elevado de la CPU con el proceso Wifitask.exe en Windows 11 o 10, no se preocupe, puede solucionarlo fácilmente. Así es cómo: Primero, abra el Administrador de tareas presionando Ctrl+Shift+Esc. A continuación, haga clic en la pestaña 'Procesos' y busque el proceso 'Wifitask.exe'. Haga clic derecho en el proceso y seleccione 'Terminar tarea'. Ahora, abra su menú Inicio y busque 'Símbolo del sistema'. Haga clic derecho en el resultado y seleccione 'Ejecutar como administrador'. En el símbolo del sistema, escriba el siguiente comando y presione Entrar: taskkill /F /IM Wifitask.exe Esto eliminará el proceso Wifitask.exe y liberará el uso de la CPU.
captura de pantalla de toda la página web
Cada vez que Windows se ralentiza o se congela constantemente, se supone que el primer culpable es una tarea desagradable en la ventana del Administrador de tareas que aumenta el uso de la CPU. si la tarea Wifitask.exe entonces estos son los pasos que puede seguir para solucionar este problema.

¿Qué es el proceso Wifitask.exe?
El proceso Wifitask.exe es un proceso en segundo plano asociado con redes inalámbricas en computadoras con Windows. Su forma completa Tarea inalámbrica en segundo plano . Se encuentra en la carpeta System32. Este archivo es un archivo válido de Microsoft y el archivo original no es un virus.
Arreglar el alto uso de la CPU Wifitask.exe
Si experimenta un uso elevado de la CPU para el proceso Wifitask.exe en el Administrador de tareas de Windows 11/10, estos son los pasos que puede seguir para mitigar el problema.
- Actualizar manualmente Windows
- Use el botón de reinicio de red
- Ejecutar escaneo SFC
- Restablecer la configuración de seguridad de Windows a los valores predeterminados
- Deshabilite Windows Defender y use un software antivirus alternativo.
- Ejecute un análisis completo con Windows Security, así como con antivirus fuera de línea de terceros a pedido.
1] Actualizar Windows manualmente
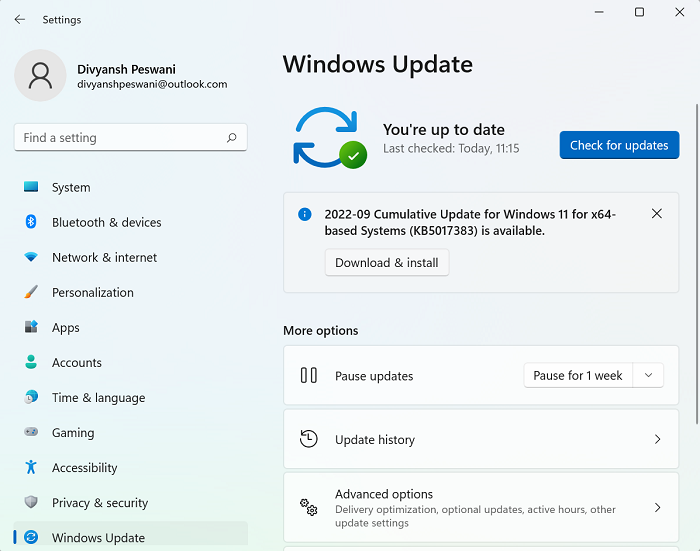
instalación de Chrome sin conexión
Microsoft es consciente de este problema, ya que se ha discutido ampliamente en los foros. Por lo tanto, existe la posibilidad de que resuelva este problema en el futuro. Si Microsoft hace lo correcto, la solución se enviará a los usuarios de Windows a través de Windows Update. Entonces, actualizar su computadora con Windows podría resolver el problema en la discusión.
2] Usar restablecimiento de red
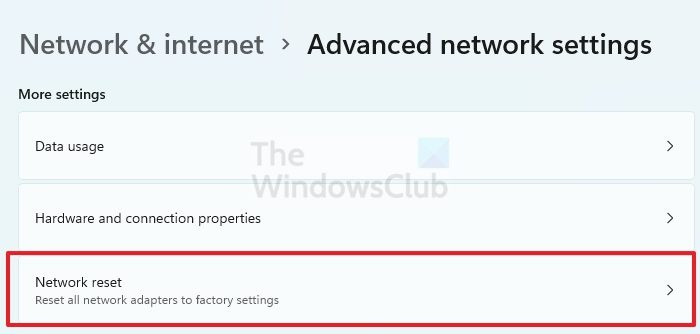
Cualquier cambio en la configuración de la red en la computadora puede generar problemas similares a los de la discusión. En este caso, Network Reset puede ser útil. El procedimiento es el siguiente:
- Haga clic derecho en Iniciar botón y seleccione Ajustes del menú.
- Ir a Redes e Internet pestaña en la lista de la izquierda.
- En el panel derecho, desplácese hacia abajo hasta Configuración de red avanzada .
- Desplácese hacia abajo y haga clic en Restablecimiento de red .
- Elegir Restablecer ahora .
3] Ejecutar el Comprobador de archivos del sistema
Para reemplazar los archivos del sistema operativo potencialmente dañados, puede ejecutar System File Checker.
En la ventana del símbolo del sistema elevada que se abre, escriba lo siguiente y presione Entrar:
|_+_|La utilidad sfc se ejecutará durante un tiempo, y si se encuentra algún daño, reemplácelo al reiniciar.
CONSEJO : también puede escanear y reparar un solo archivo con System File Checker.
4] Restablecer la configuración de seguridad de Windows a los valores predeterminados
Otra razón por la que se está discutiendo el problema podría ser la desagradable configuración de seguridad de Windows. En este caso, puede restablecer la seguridad de Windows o reinstalar Windows Defender y reiniciar su sistema. Después de restablecer estas opciones, verifique si el problema se resolvió.
mejor antivirus gratuito windows 10 2016
5] Deshabilite Windows Defender y use un software antivirus alternativo.
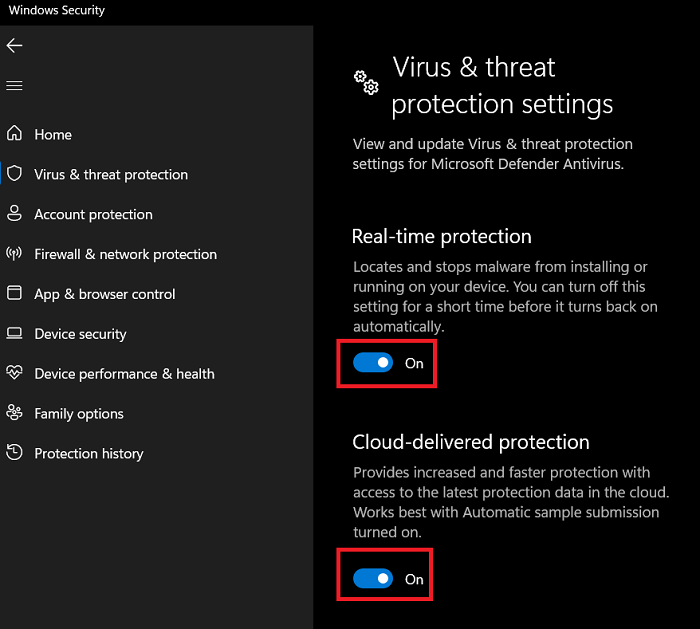
Dado que el proceso Wifitask.exe está asociado con Windows Defender, puede desactivarlo y utilizar un software antivirus gratuito de terceros en su lugar. Se sabe que estos productos de software generalmente superan a Windows Defender. El procedimiento para deshabilitar Windows Defender es:
- Buscar Seguridad de Windows EN Búsqueda de Windows hay
- Abre la aplicación.
- Ir a Protección contra virus y amenazas pestaña en la lista de la izquierda.
- En el panel derecho seleccione Gestión de ajustes .
- gira el interruptor APAGADO de Protección en tiempo real y Protección en la nube .
6] Ejecute un análisis completo con Windows Security, así como con un antivirus independiente de terceros a pedido.
Un virus también puede ser la causa de un problema en una discusión. En este caso, un análisis completo del sistema puede ayudar. Primero, intente escanear el sistema con Seguridad de Windows. Este escaneo es gratuito y bastante efectivo. Alternativamente, puede intentar escanear su sistema con un programa antivirus de terceros. Tenemos recomendaciones para varios programas antivirus gratuitos de terceros.
aplicaciones de marcado de superficie
¿Wifitask.exe es un virus?
Aunque el archivo Wifitask.exe original no es un virus, los ciberdelincuentes usan un truco para disfrazar el archivo del virus con el nombre del archivo original. En este caso, puede verificar la ubicación del archivo de esta manera:
- Buscar Administrador de tareas EN Barra de búsqueda de Windows y abre la aplicación.
- Prensa Ubicación del archivo abierto .
- Si la ubicación del archivo C:Windowssystem32wifitask.exe , entonces todo está bien.
- De lo contrario, realice un análisis antivirus completo del sistema con un software antivirus gratuito de terceros.
¿Es posible ejecutar el procesador al 100%?
Cuando el sistema está funcionando 100% de uso de la CPU , lo que significa que el sistema se ve obligado a realizar más trabajo del que puede manejar. En este caso, la computadora puede funcionar normalmente o puede sobrecargarse y congelarse. Sin embargo, siempre es una buena idea liberar los procesos que provocan un uso elevado de la CPU.
¿Cuál es el porcentaje normal de uso de la CPU?
Un buen porcentaje de uso de la CPU es inferior al 10 %, pero puede aumentar cuando se ejecutan procesos críticos en segundo plano en el sistema. En este caso, el porcentaje puede subir al 40-50%. Puede mover estos procesos importantes a un intervalo de tiempo menos importante. Después de eso, puede eliminar procesos no críticos para facilitar el uso de la CPU.
¿La adición de RAM solucionará el alto uso de la CPU?
No, agregar RAM no afectará el porcentaje de uso de la CPU, ya que la RAM es un tipo diferente de memoria. Para reducir el uso elevado de la CPU, solucione el problema del proceso que está provocando el uso elevado de la CPU. El uso de la CPU disminuirá significativamente cuando realice las acciones requeridas.















