Como experto en TI, siempre estoy buscando formas de corregir el retraso de entrada y reducir el retraso en VALORANT. Aquí hay algunos consejos que he encontrado efectivos para reducir el retraso de entrada y mejorar el rendimiento del juego.
1. Asegúrese de que sus controladores de gráficos estén actualizados.
2. Reduzca la configuración de gráficos del juego.
3. Aumente la configuración de administración de energía de su computadora.
4. Desactive la sincronización vertical.
5. Intente utilizar una conexión por cable en lugar de inalámbrica.
Al seguir estos consejos, debería poder corregir el retraso de entrada y mejorar el rendimiento de su juego en VALORANT. Si tiene otros consejos que haya encontrado efectivos, compártalos en los comentarios a continuación.
Si estás experimentando retraso de entrada en Valorant , puede probar las soluciones para solucionar el problema. A medida que ingresamos datos en nuestra computadora, la GPU muestra la salida requerida en la pantalla. El retraso de entrada o retraso ocurre cuando la computadora muestra la salida unos segundos después de la entrada del usuario. Debido a este problema, los jugadores no pueden jugar normalmente. En este artículo, discutiremos algunas formas corrija el retraso de entrada de Valorant y reduzca el retraso .

Cómo corregir el retraso de entrada y reducir el retraso en VALORANT
Pruebe las siguientes soluciones para corregir el retraso de entrada de Valorant y reducir el retraso en Windows 11/10:
- Pruebe con un ratón y un teclado con cable
- Modifique la configuración de Valorant para obtener el máximo de FPS
- Deshabilitar la optimización de pantalla completa en Valorant
- Desactivar sincronización vertical
- Actualice o reinstale su controlador de GPU
- Establezca la frecuencia de actualización máxima de su monitor
- Actualice el BIOS del sistema
Veamos todas estas soluciones en detalle.
error de carga de la aplicación fallout new vegas 5
1] Pruebe con un mouse y un teclado con cable
Por lo general, los teclados y ratones inalámbricos tienen una latencia más alta que los teclados y ratones con cable. Entonces, si está utilizando un teclado o mouse inalámbrico, cambie a uno con cable y vea si se produce un retraso de entrada en Valorant o no.
2] Modifique la configuración de Valorant para obtener el máximo de FPS.
El aumento de FPS (fotogramas por segundo) puede reducir el retraso de entrada. Para solucionar el problema del retraso de entrada, puede realizar una de las siguientes acciones:
- Limite el FPS de su juego para que coincida con la frecuencia de actualización máxima de su monitor.
- Aumente el FPS en su juego y duplique la frecuencia de actualización de su monitor o más.
Pruebe primero el primer método. Si no ayuda, aumente el FPS en el juego. El segundo método ejercerá presión sobre su tarjeta gráfica, pero es más probable que solucione el problema. Puede instalar una calculadora de FPS gratuita para medir el FPS de su juego.
Hay algunos ajustes comunes a todos los juegos. obtener el máximo de FPS.
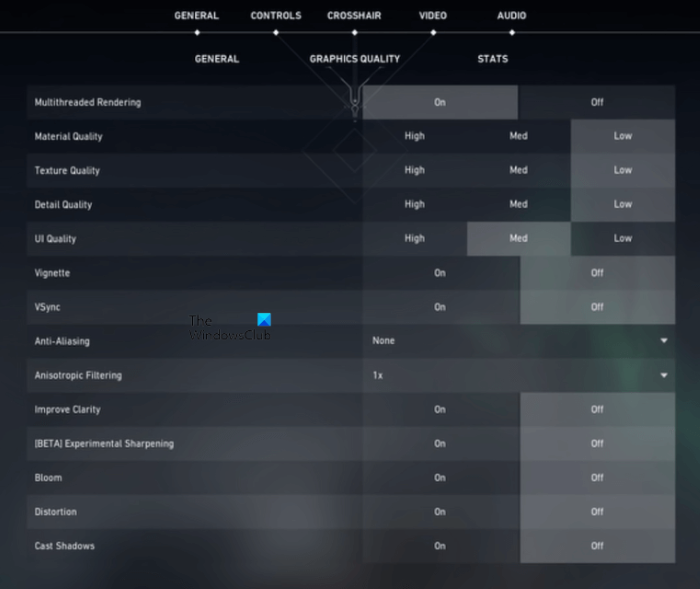
bloquear teclado y mouse
A continuación, mencionamos algunas de las configuraciones en Valorant que puede modificar para obtener el máximo de FPS.
- Apagar Mostrar cadáveres y mostrar sangre EN video Ajustes.
- Selecciona una resolución de juego baja e instálalo Modo de visualización A pantalla completa .
- Encender Representación de subprocesos múltiples . Encontrarás esta opción en la configuración de vídeo. Habilitar esta función obligará a Valprant a utilizar completamente su GPU y CPU para brindarle el mejor rendimiento.
- Deshabilite las siguientes opciones:
- Viñeta
- mejorar la claridad
- Afilado experimental
- Florecer
- Distorsión
- Sombras proyectadas
Después de ajustar las opciones anteriores en Valorant, el FPS aumentará en Valorant, lo que reducirá el retraso de entrada hasta cierto punto.
El retraso de entrada también ocurre si su hardware no puede ejecutar un determinado programa o si su sistema solo tiene los requisitos mínimos de hardware. La solución permanente a este problema es actualizar su hardware.
3] Deshabilitar la optimización de pantalla completa en Valorant
Deshabilitar la optimización de pantalla completa en Valorant solucionó el problema para algunos usuarios. También puedes probar esto. Para hacer esto, vaya a la siguiente ubicación:
C:Riot GamesVALORANTliveShooterGameBinariesWin64
Ahora haz clic derecho VALORANT-Win64-Envío.exe y seleccione propiedades. Después de eso ve a Compatibilidad pestaña Si hay una opción para deshabilitar la optimización de pantalla completa, habilite esta opción.
4] Desactivar sincronización vertical
VSync es una tecnología que soluciona los problemas de desgarro de pantalla en los videojuegos. El desgarro de pantalla en un videojuego ocurre cuando la frecuencia de actualización del monitor y el FPS no están sincronizados. Es un mito que un FPS más alto provoque el desgarro de la pantalla. El desgarro de la pantalla puede ocurrir a cualquier velocidad de fotogramas.
Si ha habilitado VSync, es posible que sufra un retraso de entrada. Esto se debe a que VSync agrega un retraso entre los cuadros de procesamiento de GPU y esos cuadros que se muestran en la pantalla. Por lo tanto, para corregir el retraso de entrada en su juego, debe deshabilitar la sincronización vertical.
Si tiene un problema con el desgarro de la pantalla después de desactivar v-sync, puede ser útil configurar la velocidad de fotogramas de su juego en un múltiplo de la frecuencia de actualización de su monitor.
tamaño del teclado táctil de windows 10
5] Actualice o reinstale su controlador de GPU.
El retraso de entrada o input lag depende de qué tan rápido la tarjeta gráfica procesa las imágenes y las muestra en la pantalla. Por lo tanto, debe actualizar el controlador de la tarjeta de video. Vaya a Actualizaciones opcionales en la configuración de Windows 11/10 y vea si hay una actualización disponible para el controlador de la tarjeta gráfica. Si es así, instálelo. Esto debería ayudar.
También puede intentar reinstalar el controlador de la tarjeta gráfica. Para hacer esto, primero descargue el último controlador de la tarjeta gráfica del sitio web del fabricante y luego siga los pasos que se detallan a continuación:
- abierto administrador de dispositivos .
- Expandir Adaptadores de vídeo nodo. Allí verá el controlador de la tarjeta de video.
- Haga clic derecho en el controlador de su tarjeta gráfica y seleccione Eliminar dispositivo .
- Ahora ejecute el archivo de instalación que descargó del sitio web del fabricante y siga las instrucciones en pantalla para instalar manualmente el controlador de la tarjeta gráfica.
6] Establezca la frecuencia de actualización máxima de su monitor.
La configuración de pantalla de su monitor puede aumentar el tiempo entre escribir comandos y mostrar la salida. La configuración del hardware no se puede cambiar, pero hay algunos ajustes de software que puede hacer para reducir el retraso de entrada. Establezca la frecuencia de actualización máxima de su monitor. Los pasos para el mismo se escriben a continuación:
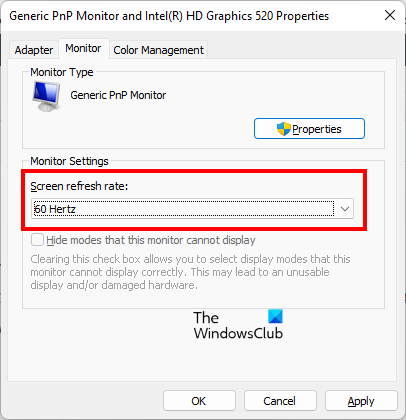
restablecer el firewall de windows 7
- Abrir Windows 11/10 Ajustes .
- Ir a ' Sistema > Pantalla > Pantalla extendida ».
- Seleccione su pantalla de la lista desplegable.
- Haga clic en ' Propiedades del adaptador de pantalla para pantalla # '. Aquí # representa el número de visualización.
- Ahora seleccione Monitor pestaña
- Haga clic en Tasa de refresco de la pantalla de la lista desplegable y seleccione el valor máximo.
- Hacer clic Aplicar y luego haga clic BIEN .
Una frecuencia de actualización más alta aumentará la cantidad de cuadros que se muestran por segundo en su monitor, lo que ayudará a reducir el retraso de entrada.
7] Actualice el BIOS de su sistema
Algunos usuarios lograron resolver el problema actualizando el BIOS de su sistema. También puede probar esto si ninguna de las soluciones anteriores solucionó el problema.
Leer : Cómo solucionar el uso elevado de memoria y CPU en VALORANT
¿Cómo arreglar el retraso de entrada?
El retraso de entrada puede ocurrir debido a controladores de tarjeta gráfica obsoletos o dañados. Por lo tanto, los controladores deben actualizarse. Si experimenta un problema de retraso del teclado, el Solucionador de problemas del teclado puede ayudar a solucionar el problema. Si está utilizando un teclado y un mouse inalámbricos, es mejor si cambia a cableado.
¿Por qué Valorant es tan lento?
Si su sistema no tiene hardware compatible, experimentará un retraso de entrada en Valorant y otros juegos. Hay dos tipos de latencia: latencia de red y latencia periférica. La latencia de red se produce debido a problemas de red. Por otro lado, el retraso periférico ocurre debido a muchas razones, como un controlador de tarjeta de video dañado o desactualizado, configuraciones incorrectas del juego, VSync habilitado, etc.
Leer más : Valorant se bloquea en medio del juego o en el lanzamiento.















