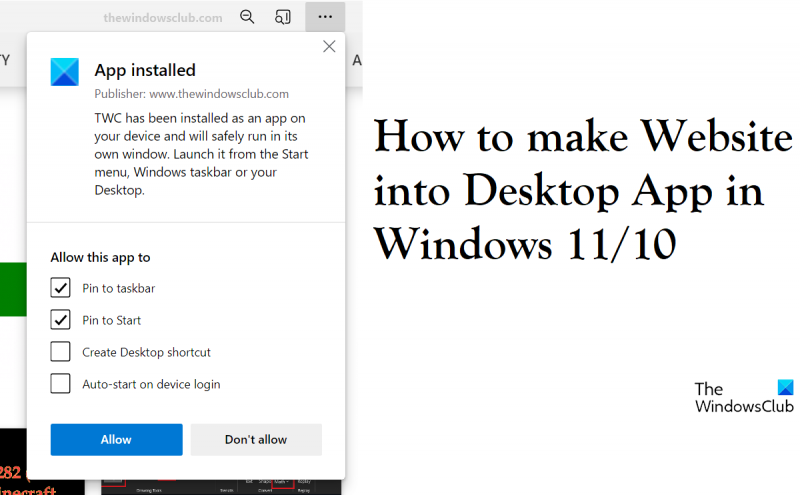Suponiendo que desea una introducción general a HTML: HTML es el lenguaje de marcado estándar para crear páginas web y aplicaciones web. Con hojas de estilo en cascada (CSS) y JavaScript, forma una tríada de tecnologías fundamentales para la World Wide Web. Los navegadores web reciben documentos HTML de un servidor web o del almacenamiento local y convierten los documentos en páginas web multimedia. HTML describe la estructura de una página web semánticamente y originalmente incluía pistas para la apariencia del documento. Los elementos HTML son los componentes básicos de las páginas HTML. Con las construcciones HTML, las imágenes y otros objetos, como los formularios interactivos, se pueden incrustar en la página representada. Proporciona un medio para crear documentos estructurados al denotar la semántica estructural del texto, como encabezados, párrafos, listas, enlaces, citas y otros elementos. Los elementos HTML están delimitados por etiquetas, escritas con corchetes angulares. Las etiquetas HTML comúnmente vienen en pares como
y
, aunque algunas etiquetas, conocidas como elementos vacíos, están desemparejadas, por ejemploCon unos pocos ajustes simples, los usuarios pueden convertir uno o más sitios web en aplicaciones de escritorio. Esto puede ser muy útil para las personas que visitan algunos sitios web con regularidad, ya que convertirlos en aplicaciones nativas de Windows podría ayudarlos a reducir el tiempo que de otro modo pasarían abriéndolos en un navegador. En este artículo, veremos cómo puede crear aplicaciones de escritorio desde sitios web en Windows 11/10 usando Borde de Microsoft y Google Chrome .

Cómo convertir sitios web en aplicaciones de escritorio en Windows 11/10
Es lógico que comprenda cómo funcionan estas aplicaciones de escritorio de sitios web antes de crear una para usted. Un sitio web abierto como una aplicación se ve y se puede usar de la misma manera que si estuviera accediendo a él en un navegador. La única diferencia es que ninguno de los elementos de la barra de herramientas, como la sección de marcadores, está presente en la aplicación. Veamos ahora dos maneras en las que puedes hacer esto.
el reloj no se muestra en la barra de tareas de Windows 10
- Uso de Microsoft Edge
- Uso de Google Chrome
Convierte sitios web en aplicaciones de escritorio con Microsoft Edge
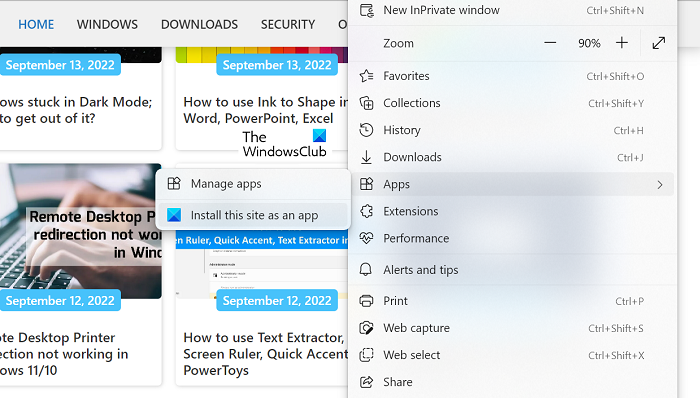
La forma más rápida de crear aplicaciones de escritorio para sitios web es a través de Microsoft Edge. No solo es rápido, sino que Edge viene preinstalado. Después de crear un ícono con Edge, se agrega un complemento a la barra de tareas. Lo bueno es que Edge aún iniciará la aplicación, por lo que cualquier sugerencia de autocompletar se completará con los datos ya guardados.
- Abra Microsoft Edge en su computadora e ingrese la dirección del sitio web que desea convertir en una aplicación.
- Haga clic en el icono con tres puntos en la esquina superior derecha de la pantalla.
- Pase el mouse sobre la opción 'aplicaciones' y luego seleccione 'Instalar este sitio como una aplicación'.
- Se abrirá un mensaje donde puede ingresar un nombre para esta aplicación o hacer clic en Editar para establecer un icono personalizado para ella.
La creación de una aplicación la abrirá instantáneamente en Edge. Si lo cierra, se eliminará de la barra de tareas, pero puede solucionarlo colocando el icono de la aplicación en la barra de tareas.
Convierte sitios web en aplicaciones de escritorio con Chrome
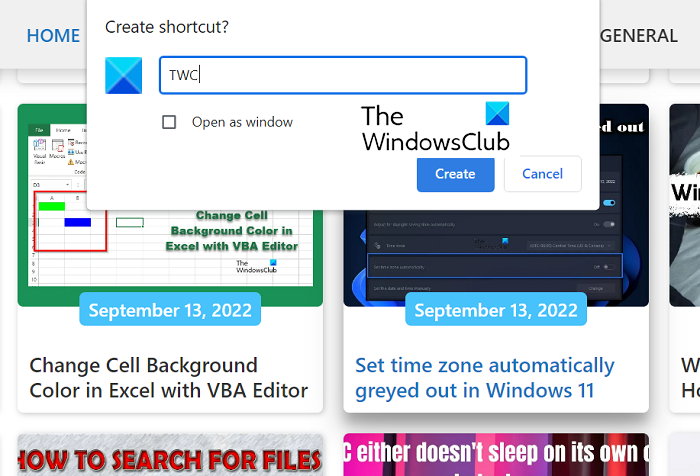
Alternativamente, también puede usar el popular navegador web Chrome para crear una aplicación de escritorio de sitio web. El proceso para esto es tan simple como lo es para Edge. Todo lo que tienes que hacer es seguir estos pasos:
- Abra Google Chrome e ingrese la dirección del sitio web.
- Haga clic en el ícono con tres puntos (o use el atajo de teclado 'Alt + F')
- Vaya a Más herramientas > Crear acceso directo.
- Esto abrirá la ventana '¿Crear acceso directo?' inmediato. Aquí puede nombrar esta aplicación y elegir abrirla como una ventana antes de ir a ella haciendo clic en el botón 'Crear'.
Chrome creará la aplicación y la agregará al menú de inicio desde donde puede iniciarla.
¿Cómo usar un sitio web como una aplicación de Android?
Tener demasiadas aplicaciones en su teléfono puede ejercer demasiada presión sobre su batería y también ralentizar el rendimiento de su teléfono. En un esfuerzo por reducir la cantidad de aplicaciones que usan, las personas usan sitios web oficiales en el navegador en lugar de sus aplicaciones anfitrionas, pero esto no siempre es lo preferido. También es posible convertir un sitio web en una pequeña aplicación de Android, existen muchas aplicaciones que brindan este servicio. Dos de las aplicaciones más populares que pueden ayudarlo a convertir fácilmente un sitio web en una aplicación de Android son Hermit y Native Alpha.
ubicación de la plantilla de Office 2016
¿Cómo colocar un icono en el escritorio usando Mozilla Firefox?
Aunque Firefox no es tan utilizado por los usuarios de Windows como su navegador principal, también puede usarlo para colocar un icono en el escritorio. El proceso es tan fácil con Firefox como con Edge y Chrome. Todo lo que tiene que hacer es abrir la página web para la que desea crear un acceso directo> hacer clic en el botón 'Identificación del sitio' a la izquierda de la dirección web> hacer clic en él y arrastrarlo a su escritorio. Esto creará un acceso directo para esta página web en la pantalla de su escritorio.
Esperamos que esta publicación te haya sido útil.