Cuando se trata de administrar archivos en Windows, hay algunas formas diferentes de hacerlo. Una de esas formas es mediante el símbolo del sistema o PowerShell. En este artículo, le mostraremos cómo ver un archivo de texto en el Símbolo del sistema y PowerShell en Windows 11/10. Para ver un archivo de texto en el símbolo del sistema, deberá usar el comando de tipo. Este comando imprimirá el contenido del archivo de texto en la pantalla. Para usar el comando de tipo, abra el símbolo del sistema y escriba lo siguiente: escriba rutaaarchivo.txt Reemplace rutaaarchivo.txt con la ruta real al archivo de texto que desea ver. Una vez que presione Entrar, el contenido del archivo de texto se imprimirá en la pantalla. Si desea ver un archivo de texto en PowerShell, puede usar el cmdlet Get-Content. Este cmdlet también imprimirá el contenido del archivo de texto en la pantalla. Para usar el cmdlet Get-Content, abra PowerShell y escriba lo siguiente: Get-Content path ofile.txt Nuevamente, reemplace rutaaarchivo.txt con la ruta real al archivo de texto que desea ver. Una vez que presione Entrar, el contenido del archivo de texto se imprimirá en la pantalla. Ver un archivo de texto en el Símbolo del sistema o PowerShell es un proceso bastante sencillo. Simplemente use el comando type o Get-Content y especifique la ruta al archivo de texto que desea ver.
Si quieres ver archivo de texto en la línea de comando ventana o Potencia Shell ventana en tu Ventanas 11/10 entonces esta guía le ayudará. Puede ver todo o parte de un archivo de texto usando varios comandos. Si bien la primera opción que me viene a la mente para abrir un archivo TXT en Windows 11/10 es probablemente el Bloc de notas, por supuesto que hay muchas otras opciones adecuadas. Por ejemplo, puede utilizar herramientas gratuitas de edición de texto (como Notepad++), un navegador web, etc. para abrir y leer un archivo de texto. El símbolo del sistema y Windows PowerShell también son opciones simples e integradas que se describen en esta publicación para este propósito.

ya hemos visto cómo abrir un archivo o carpeta mediante la línea de comandos o PowerShell. Ahora veamos cómo podemos leer el contenido de un archivo de texto usando estas dos utilidades por separado. Comenzaremos con la línea de comando primero.
Cómo ver un archivo de texto en el símbolo del sistema en Windows 11/10
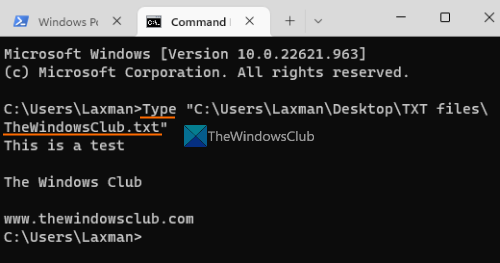
A ver el archivo de texto en la línea de comandos en Windows 11/10 , primer tipo equipo en el campo de búsqueda y haga clic en el botón entra llave. Ahora en la ventana de la línea de comando use Tipo mandar, proporcionar ruta a su archivo txt junto con el nombre y la extensión del archivo, y ejecute el comando. O puede abrir un símbolo del sistema en la carpeta donde está almacenado su texto y luego ejecutar el comando. Sería así:
mapa onedrive|_+_|
Reemplazar ElClubDeVentanas.txt con el archivo de texto real almacenado en su computadora. Esto descargará todo el contenido de ese archivo de texto y lo mostrará en una ventana de CMD.
Si el archivo de texto es demasiado grande, puede usar Más Comando para ver un archivo de texto una pantalla a la vez. El equipo:
А52А11А512АБ12БДК213А859ФК01406Д30868А42Nuevamente, reemplace abc.txt con archivo real. Después de ejecutar el comando, verá una parte de su archivo de texto (digamos 26%, 52%, etc.). Después de eso, puede continuar usando Más comando con otros subcomandos o modificadores, como:
- Incluye: Utilice este subcomando para mostrar las siguientes líneas (una a la vez) de su archivo de texto. Tienes que seguir presionando el botón. entra clave uno por uno
- Espacio: Muestra la siguiente pantalla o el contenido de su archivo de texto, que puede corresponder a la parte visible de la ventana CMD.
- PAG<п>: Para mostrar las siguientes N líneas. Primero debes presionar el botón pag y luego ingrese un número, diga 9 y use entra tecla para mostrar las próximas 9 líneas de su archivo
- S<п>: para saltar las siguientes N líneas
- Igual (=) para mostrar el número de línea
- Pregunta para salir del comando 'Más', etc.
Conectado: Lista completa de comandos de línea de comandos
onenote exportar todo el cuaderno
Ver un archivo de texto en PowerShell en Windows 11/10
Al igual que con la línea de comandos, también puede ver archivo de texto usando PowerShell en Windows 11/10 con un simple comando. Primero, ingresa potencia Shell en el campo de búsqueda y haga clic en el botón entra llave. Ahora usa el comando |_+_| y especifique el archivo de texto junto con su ruta completa , Nombre del archivo , i extensión de archivo . El equipo:
|_+_| 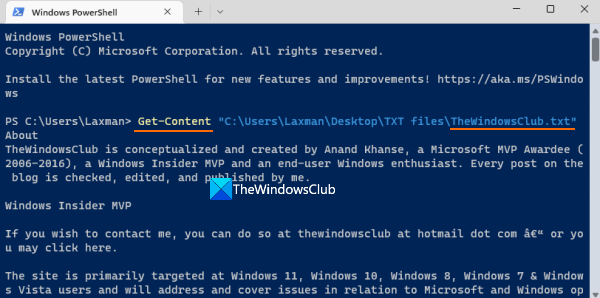
Reemplazar alfabeto con el nombre de archivo real y esto mostrará todo el contenido del archivo de texto en la ventana de PowerShell.
c80003f3
Ahora también puede usar la variable una y otra vez en lugar del comando completo, lo que puede ayudarlo a leer el contenido parcial de un archivo de texto, leer las primeras 15 líneas, etc. Para hacer esto, mueva todo el contenido a una variable con el siguiente botón de comando:
ADB25F35A11EC0BB1C8405C1AE55A8CA3A2532F1 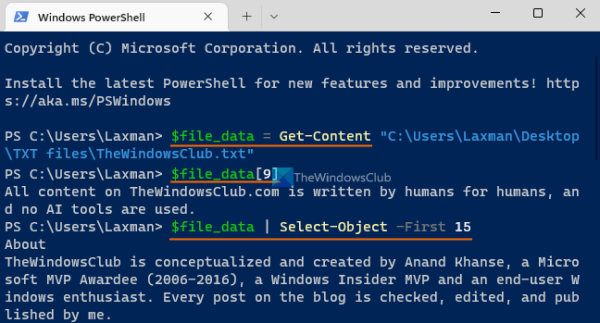
Reemplazar Archivo de texto con nombre de archivo real.
Ahora puedes usar esta variable |_+_| para accion futura. Por ejemplo, si desea ver una línea específica, digamos 10, de su archivo de texto, ejecute el siguiente comando:
|_+_|Del mismo modo, para leer la primera norte el número de líneas (digamos las primeras 15 líneas) de un archivo TXT, use una variable con una barra vertical. Equipo:
E99BB9C60FFF8BA944C0D194FBEDEEBEB04871857De manera similar, para leer las últimas N líneas (digamos 20) de su archivo de texto, use este comando:
|_+_|Una vez que cierre Windows PowerShell y lo vuelva a iniciar, puede volver a mover el contenido a una variable y luego usarlo.
Eso es todo.
¿Cómo abrir un archivo de texto como administrador en Windows 11?
Para abrir un archivo de texto como administrador en su computadora con Windows 11/10, realmente necesita ejecutar el programa respectivo con privilegios de administrador. Para ello, haga clic con el botón derecho en el acceso directo del programa o en el archivo ejecutable, seleccione Ejecutar como administrador y luego abra el archivo de texto en ese programa. O puede forzar el programa para que siempre se ejecute como administrador en Windows 11/10 para evitar molestias. El acceso a los Características ventana de su programa, cambie a Compatibilidad pestaña y seleccione Ejecute este programa como administrador opción.
¿Cómo ver archivos en Windows 11?
Puede mostrar o habilitar panel de vista previa Explorador de archivos en Windows 11/10 y luego seleccione un archivo de texto o imagen para obtener una vista previa. El panel de vista previa también se puede expandir fácilmente. Por otro lado, si desea obtener una vista previa de un archivo de video (digamos MP4) o un documento como DOCX, PDF, etc., puede usar algunas herramientas gratuitas como un vistazo, Vidente , un comandante etc. que le permiten obtener una vista previa de los archivos sin abrirlos.
servicio médico de actualización de windows
Leer más: Cómo buscar archivos usando la línea de comando en Windows .






![El limitador de CPU de Opera GX no funciona [Solucionado]](https://prankmike.com/img/opera/0C/opera-gx-cpu-limiter-not-working-fixed-1.png)








