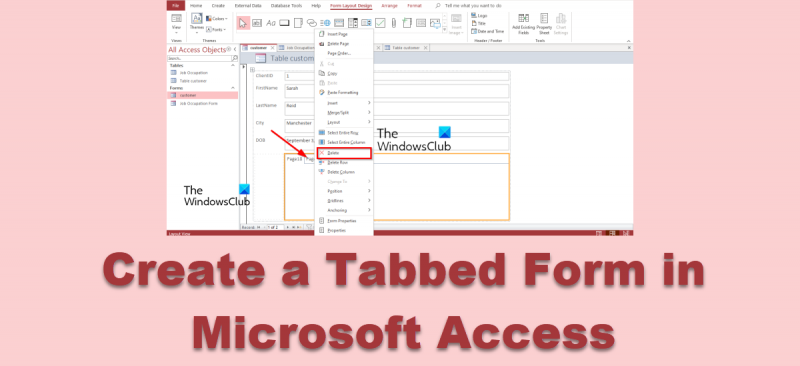Un formulario con pestañas en Access es una excelente manera de organizar su información y facilitar la navegación. Aquí hay algunos consejos sobre cómo crear un formulario con pestañas en Access: 1. Comience creando un nuevo formulario en Access. 2. Para agregar pestañas a su formulario, vaya a la pestaña Diseño y haga clic en el control Insertar pestaña. 3. Una vez que haya insertado el control de pestañas, puede agregar tantas pestañas como desee haciendo clic en el botón Agregar pestaña. 4. Para cambiar el nombre de una pestaña, haga doble clic en la pestaña e ingrese el nuevo nombre. 5. Para agregar campos a una pestaña, simplemente arrástrelos y suéltelos desde la lista de campos a la pestaña. 6. Para reorganizar el orden de las pestañas, haga clic en la pestaña y arrástrela a la posición deseada. 7. Para eliminar una pestaña, haga clic en la pestaña y luego haga clic en el botón Eliminar pestaña. 8. Una vez que haya terminado de diseñar su formulario, puede obtener una vista previa haciendo clic en la pestaña Vista previa. Crear un formulario con pestañas en Access es una excelente manera de organizar su información y facilitar la navegación. Siguiendo los consejos anteriores, puede crear fácilmente un formulario con pestañas que satisfaga sus necesidades.
Puede agregar pestañas al formulario mediante el uso Función de control de pestañas en Microsoft Access . Tab Control permite a los usuarios agregar páginas a sus formularios. Agregar una pestaña a un formulario en Access puede hacer que los formularios estén más organizados y sean más fáciles de usar, especialmente si los formularios tienen varios controles. En este tutorial, explicaremos cómo crear un formulario con pestañas en Access.

Cómo crear un formulario con pestañas en Access
Siga estos pasos para crear un formulario con pestañas en Microsoft Access:
- Inicie Access y abra el diseño de diseño de formulario
- Arrastre campos desde el área de la lista de campos a la pestaña de la página.
- Agregue otros controles a la página.
- Agregar una nueva pestaña.
- Reorganizar pestañas.
- Cambiar nombre de pestaña.
- Eliminar pestaña.
1] Inicie Access y abra Form Layout Design.
lanzamiento Acceso a Microsoft .
Puede abrir el formulario en Vista de diseño o tipo de diseño . Decidimos abrir el formulario en tipo de diseño .
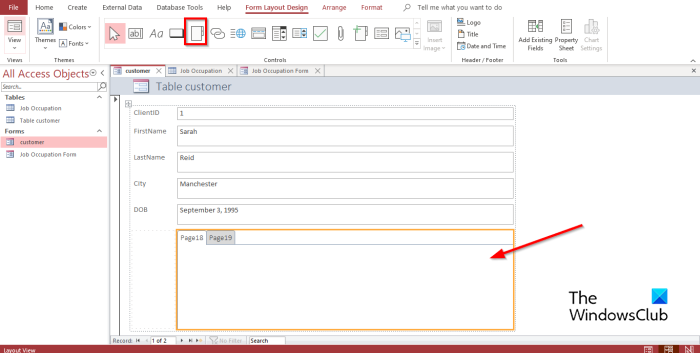
En diseño de formato de formulario ficha en Control S Galería, haga clic en Pestaña Controlar .
Ahora haga clic donde desee colocar el control de pestaña en el formulario.
2] Arrastre campos desde el panel de lista de campos a la pestaña de página.
Seleccione la pestaña a la que desea agregar campos.
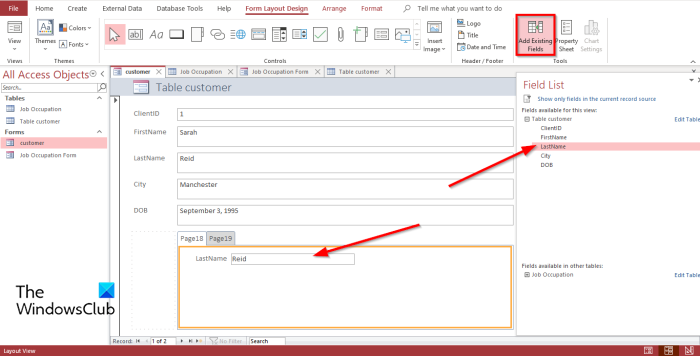
install.wim demasiado grande
En diseño de formato de formulario pestaña, haga clic Agregar campos existentes EN Herramientas grupo.
A Lista de campo El panel aparecerá a la derecha.
EN Lista de campo panel, verá una lista de campos en su tabla o tablas.
Seleccione un campo y arrástrelo a la página con pestañas.
3] Agregue otros controles a la página.
Microsoft Access tiene muchos controles que puede agregar a sus formularios, como cuadros de texto, etiquetas, imágenes, botones, cuadros combinados, etc. Consulte a continuación cómo agregar controles a una página con pestañas.
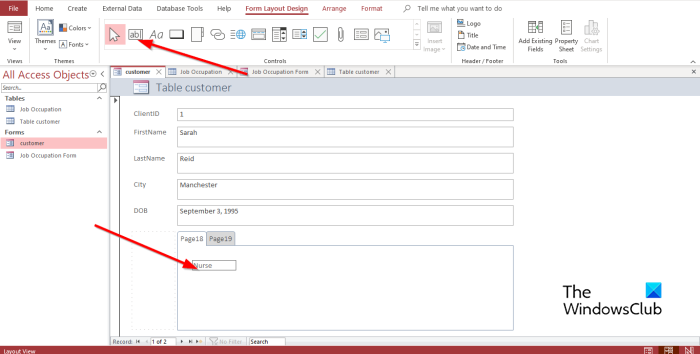
Seleccione la pestaña donde desea insertar el control de pestaña.
En diseño de formato de formulario pestaña, en Control S seleccione cualquiera de los controles del grupo.
Ahora arrástrelo a la pestaña.
4] Agregar nueva pestaña
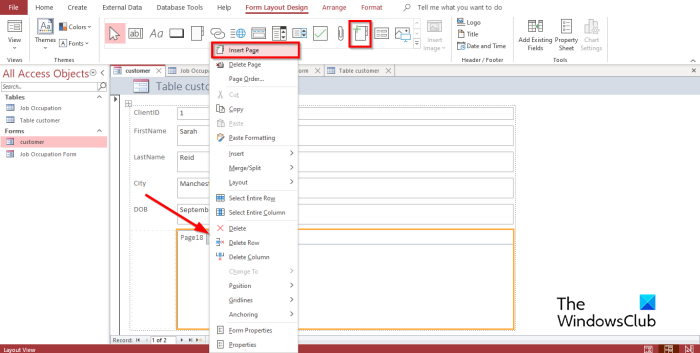
Seleccione una pestaña en el control de pestañas, luego haga clic en Insertar página EN Control S grupo, o haga clic con el botón derecho en una pestaña en un control de pestaña y seleccione Insertar página del menú contextual.
Se agregará la pestaña.
5] Reordenar pestañas
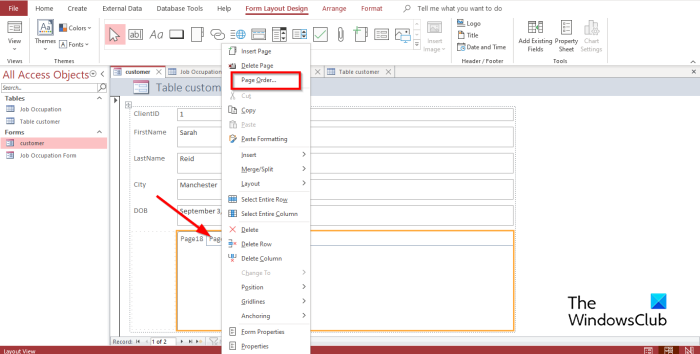
Haga clic con el botón derecho en cualquiera de las pestañas del control de pestañas y seleccione Orden de las páginas en el menú contextual.
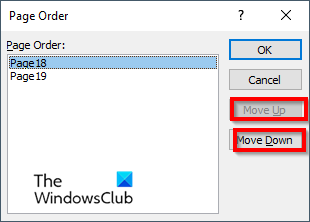
EN Orden de las páginas cuadro de diálogo, haga clic en Página arriba o desplazarse hacia abajo botón.
actualizaciones de computadora Dell
Luego haga clic BIEN .
6] Pestaña Cambiar nombre
Seleccione cualquiera de las pestañas en el control de pestañas cuyo nombre desea cambiar.
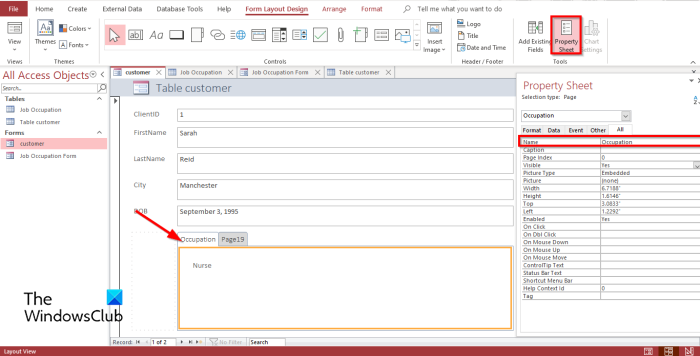
En Disposición de diseño de formulario pestaña, haga clic Hoja de propiedad en el grupo Herramientas.
A Hoja de propiedad se abrirá el panel.
EN Nombre sección, cambie el nombre de la pestaña.
Luego haga clic Entrar ; notará que la pestaña seleccionada se guarda.
7] Eliminar pestaña
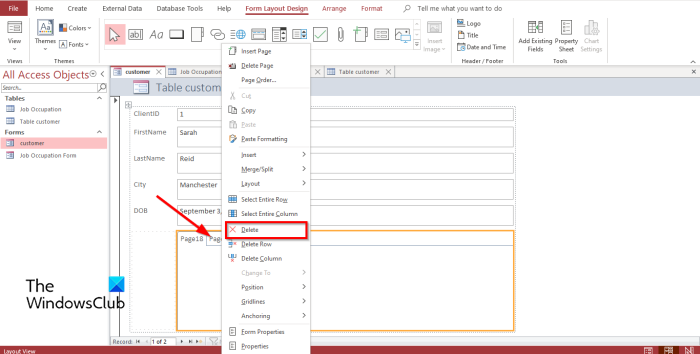
Haga clic derecho en la pestaña que desea eliminar y seleccione Borrar del menú contextual.
¿Cómo agregar datos al control de pestañas en Access?
A veces, cuando agrega un control de pestaña a Access, desea agregarle datos. Para agregar datos a un control de pestaña, debe seleccionar un control de etiqueta en el grupo Controles; esto insertará un campo que le permitirá ingresar texto en él. También puede arrastrar una tabla existente desde la barra de navegación a cualquiera de las páginas de control de pestañas.
¿Cómo usar la pestaña Administrar en Access?
El control de pestaña en Access es un marcador de posición donde puede agregar otros controles. Cuadro de texto, etiquetas, imagen, botón, cuadro combinado, etc. En este tutorial, hemos mencionado cómo usar el control de pestañas en Microsoft Access.
error 0x8007042c
¿Por qué un usuario puede incluir pestañas en un formulario?
Agregar pestañas a sus formularios hace que su formulario esté más organizado y sea más fácil de usar. Especialmente si hay muchos controles en el formulario y desea separarlos en diferentes páginas. El control de pestañas es la mejor opción para organizar los datos en sus formularios.
¿Cuáles son los tipos de formularios en MS Access?
Hay cuatro tipos diferentes de formularios en Microsoft Access, a saber:
- Formulario detallado: el formulario detallado es un formulario de acceso en blanco que muestra información sobre un registro a la vez.
- Formulario de elementos múltiples: muestra información de más de una entrada al mismo tiempo; parece una tabla de datos, pero le brinda más opciones para agregar gráficos, formato de texto, botones y otros controles. La forma de elementos múltiples también se conoce como forma continua.
- Formulario dividido: muestra los datos en la vista de formulario; esto es útil cuando desea mostrar una gran cantidad de datos pero necesita cambiar un registro a la vez.
- Formulario de navegación: un formulario que contiene un control de navegación. Los formularios de navegación son útiles para navegar por su base de datos si planea publicar su base de datos en la web porque la barra de navegación de Access no está disponible en el navegador.
LEER : Cómo cambiar el nombre o eliminar tablas de bases de datos u otros objetos en Access
¿Cuál es la diferencia entre un formulario y un informe?
Los formularios son representaciones visuales que se utilizan para recibir información o entradas del usuario mientras que un informe recopila información para una tarea. En Access, puede crear un formulario por formulario, diseño de formulario, formulario en blanco y más. Puede crear un informe por informe, diseño de informe, informe en blanco y más.
LEER : Cómo agregar totales a los informes en Microsoft Access
Esperamos que comprenda cómo crear un formulario con pestañas en Access.