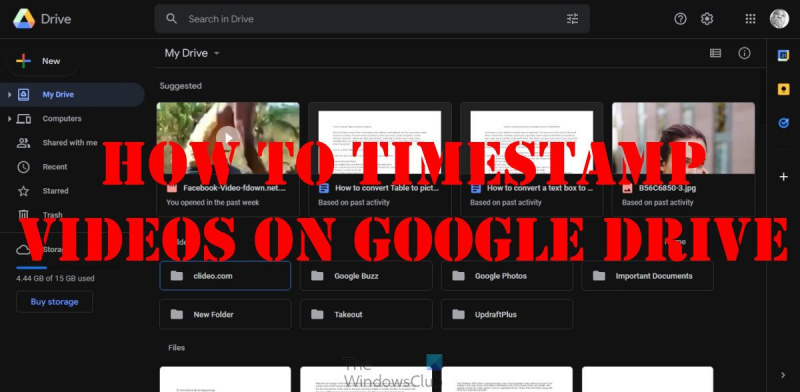Cuando se trata de videos con marca de tiempo, hay algunas formas diferentes de hacerlo. Google Drive es uno de los métodos más populares y es bastante fácil de hacer. Aquí hay una guía rápida sobre cómo marcar videos en Google Drive. Primero, abra Google Drive y cargue el video que desea marcar con la fecha y hora. Una vez que se cargue el video, haga clic con el botón derecho en él y seleccione 'Obtener enlace para compartir'. A continuación, copie el enlace que se genera y diríjase al sitio web del Generador de marcas de tiempo. Pegue el enlace en el campo 'URL del video' y haga clic en 'Generar marcas de tiempo'. A continuación se generará una lista de marcas de tiempo. Copie la lista completa y regrese a Google Drive. Haga clic derecho en el video nuevamente y seleccione 'Abrir con> Bloc de notas'. Pegue las marcas de tiempo en el documento del Bloc de notas y guárdelo. Las marcas de tiempo ahora se grabarán en el video. Ahora puede compartir el video con cualquier persona y podrán ver las marcas de tiempo. ¡Eso es todo al respecto! La marca de tiempo de los videos en Google Drive es un proceso rápido y fácil. Pruébelo la próxima vez que necesite marcar la hora de un video.
Puede que no lo supieras, pero Google Drive tiene una plataforma para compartir videos con amigos, familiares, colegas e incluso extraños juntos con marcas de tiempo . La interfaz de usuario del video es similar a la de YouTube, ¿por qué no? Después de todo, ambos servicios pertenecen a la misma empresa.

La gran pregunta es, ¿cómo puede un usuario compartir un video que se reproduce en un momento específico? Sabemos que esto es posible con YouTube, por lo que Google Drive realmente debería poder hacer lo mismo. Bueno, lo es, pero no muchos usuarios saben cómo aprovechar la función de marca de tiempo. Sin embargo, no te preocupes porque te vamos a explicar todo lo que necesitas saber. No importa con quién o con qué desee compartir el video, esta solución funcionará para que la otra parte no tenga que ver el video completo.
Cómo poner una marca de tiempo a los videos en Google Drive
Para agregar una marca de tiempo a un video de Google Drive, siga estos pasos:
- Abre tu navegador web favorito.
- Ir a Google Drive
- Encuentra el video al que deseas agregar una marca de tiempo.
- Haz clic derecho en el video seleccionado.
- Luego haga clic en Obtener enlace.
- Finalmente, debes seleccionar Copiar enlace
- Pegue el enlace copiado en una nueva pestaña.
- Eliminar todos los caracteres antes ¿Especies? .
- debes agregar t= justo después de ¿Especies? .
- Añade la hora a la que quieres que empiece el vídeo.
Ahora veamos los pasos en detalle.
Vincular a una ubicación específica en un video de Google Drive
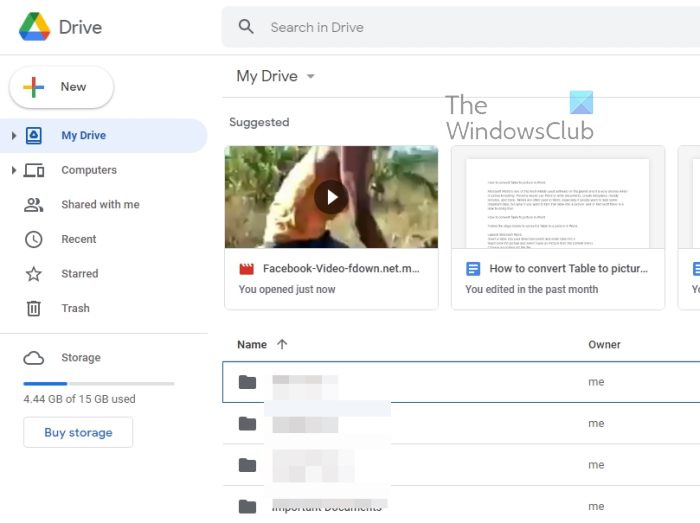
Primero, debemos navegar hasta el archivo de video ubicado en Google Drive. Sospechamos que el video ya está disponible, por lo que no vamos a discutir cómo subir un video, ya que entendemos que la mayoría de los usuarios ya tienen una idea de cómo hacerlo.
listas de metabuscadores
Abre tu navegador web favorito.
Vaya a Google Drive haciendo clic en este enlace o introduzca la URL en la barra de direcciones.
Encuentra el video al que deseas agregar una marca de tiempo.
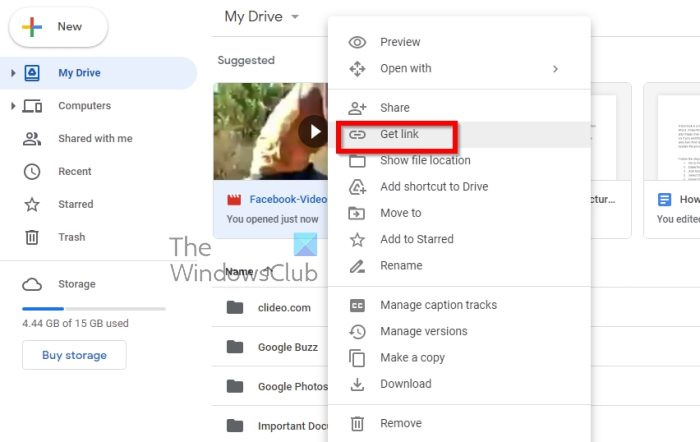
Es hora de copiar el enlace al video. Es muy sencillo, así que vamos a explicarte cómo hacerlo.
Haga clic derecho en el video seleccionado y seleccione Obtener enlace.
Finalmente, debes seleccionar 'Copiar enlace' y listo.
Ahora debemos eliminar los caracteres no deseados del enlace del video que copió recientemente.
Pegue el enlace copiado en una nueva pestaña y elimine todos los caracteres antes ¿Especies? .
A continuación, debe agregar t= justo después de ¿Especies? .
Además, agregue la hora en que desea que comience el video.
Debería ser metro minutos con por segundos
El enlace debería verse así:
https://drive.google.com/file/d/113mfF8Fl2SyC57UMggs9reHUs0ryCIy9/view?t=5m8s
Cabe señalar que el enlace no impedirá que el destinatario vea el video completo. Simplemente comenzará en la marca de tiempo establecida. Si quieren ver todo, pueden hacerlo fácilmente.
Leer : Cómo eliminar sugerencias y archivos sugeridos de Google Drive
canon mx490 otra computadora está usando la impresora
¿Puede un propietario de Google Drive ver quién lo ha visto?
Cada vez que una persona comparte su contenido de Google Drive con el público, no podrá saber quién vino a verlo. Esto es necesario para proteger la privacidad de terceros y evitar la recopilación de información personal por parte del propietario en cualquier forma, como la dirección IP o la geolocalización.
¿Los archivos de Google Drive son privados?
De manera predeterminada, todos los archivos en su Google Drive son privados hasta que elija compartirlos con todos o con personas específicas. Tenga en cuenta que con el acceso público, siempre debe recordar que no hay archivos privados disponibles para ver.
¿Puedo ver videos en Google Drive?
Sí, puede ver videos de Google Drive, pero como era de esperar, tendrá que descargar esos videos porque la plataforma no es YouTube de ninguna manera, es solo un lugar para archivos personales.
¿Cuál es el tamaño máximo de archivo de video para Google Drive?
Por lo que hemos recopilado, el tamaño de un archivo de video para Google Drive puede ser de hasta 5 TB, pero todo se reduce a si ha comprado o no esa cantidad de almacenamiento. Cualquier cosa menos y el tamaño del video está limitado a ese número.
¿Por qué no puedo subir mp4 a Google Drive?
Google Drive admite el formato de archivo mp4, por lo que si tiene problemas, le sugerimos que vuelva a cargar la página y luego vuelva a cargar la descarga. Para aquellos que usan la aplicación de Android o iOS, la mejor opción es cerrar y luego reiniciar la aplicación. Desde allí, intente descargar el video nuevamente. Si esto sigue sin funcionar, lo más probable es que el problema esté en tu conexión a Internet.