Si es un experto en TI, sabe que quitar la pantalla del escritorio en Windows 11/10 puede ser un poco complicado. Pero con unos simples pasos, puede eliminar fácilmente la pantalla del escritorio en Windows 11/10.
Primero, abra el Panel de control y vaya a la configuración de Pantalla. En la configuración de Pantalla, haga clic en la pestaña 'Avanzado'. A continuación, haga clic en la pestaña 'Monitor'. Finalmente, desmarque la casilla 'Habilitar composición de escritorio' y haga clic en 'Aceptar'.
Una vez que haya hecho eso, la pantalla se eliminará del escritorio. Si desea volver a colocar la pantalla, simplemente siga los mismos pasos y marque la casilla 'Habilitar composición de escritorio'.
¡Eso es todo al respecto! Con estos sencillos pasos, puede eliminar fácilmente la pantalla del escritorio en Windows 11/10.
onedrive restaurar la versión anterior
Si tiene una configuración de múltiples monitores en su Windows 11/10 Enterprise y/o Pro para estaciones de trabajo, puede quitar y restaurar una pantalla externa conectada a pedido sin desconectar y volver a conectar físicamente la pantalla O encender o apagar la pantalla para la pantalla dedicada. mostrar. En este post te mostraremos cómo quitar la pantalla del escritorio en Windows 11/10.
Según Microsoft; V Función de visualización dedicada le permite asignar una pantalla a un propósito específico, por ejemplo:
- Se corrigieron las configuraciones de arcade/juego como cabina/conducción/sims de vuelo/sims militares.
- Dispositivos de imágenes médicas con paneles personalizados (por ejemplo, pantallas de rayos X en escala de grises)
- Escenarios separados de monitoreo de video
- Pruebas y validación del tablero (por ejemplo, en una fábrica)
- paredes de video
Cómo quitar la pantalla del escritorio en Windows 11/10
Quitar pantalla del escritorio Esta característica evitará que su computadora con Windows use una pantalla conectada externamente sin tener que desconectar la pantalla; esto le permite volver a conectar fácilmente su computadora y usar la pantalla nuevamente cuando sea necesario.
Puede eliminar la pantalla de su escritorio en Windows 11/10 de una de las dos maneras que cubriremos en esta sección; Los usuarios de PC pueden usar la segunda opción si su versión de Windows es diferente a la mencionada anteriormente, pero tienen gráficos y controladores NVIDIA instalados en su sistema.
cómo evitar que las fotos se abran automáticamente
1] A través de la aplicación Configuración

Para eliminar la pantalla de su escritorio en Windows 11/10 a través de la aplicación Configuración, haga lo siguiente:
- Prensa Tecla de Windows + I para abrir la aplicación Configuración.
- Hacer clic/Hacer clic en Sistema icono.
- Hacer clic/Hacer clic en mostrar en el panel izquierdo.
- En el panel derecho, haga clic/toque el icono Configuración avanzada de pantalla enlace en la parte inferior de la página.
- En la siguiente página que se abre, seleccione la pantalla que desea eliminar o restaurar Seleccionar pantalla menú desplegable de la sección.
- Ahora, bajo Quitar pantalla del escritorio sección, botón de cambioA En (quitar) o apagado (restaurar) a petición suya.
- Sal de la aplicación Configuración cuando hayas terminado.
Leer : Cómo cambiar de dos monitores a uno en Windows
2] A través del panel de control de NVIDIA
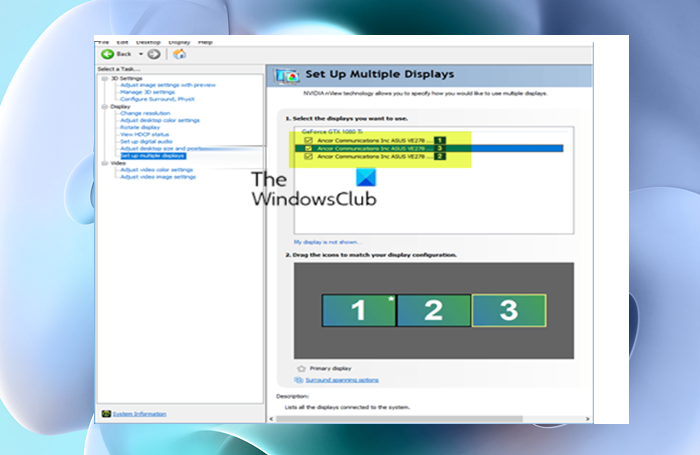
Para quitar la pantalla del escritorio en Windows 11/10 a través del Panel de control de NVIDIA, haga lo siguiente:
- Abra el Panel de control de NVIDIA.
- En la barra de navegación izquierda, debajo mostrar . haga clic en Configuración de varias pantallas enlace.
- En el panel derecho de abajo Seleccione las pantallas que desea utilizar , desmarcar (quitar) o Controlar (restaurar) muestra según lo requiera.
- Hacer clic/Hacer clic en Aplicar .
- Finalmente haga clic en Sí en el mensaje que aparece para confirmar y guardar los cambios.
- Salga del Panel de control de NVIDIA cuando haya terminado.
¡Eso es todo!
Leer : Cómo agregar una opción de 'Visualización de proyecto' al menú contextual del escritorio en Windows
¿Cómo deshago la eliminación de una pantalla de mi escritorio?
Si desea deshacer la eliminación de pantalla de su escritorio, siga estos pasos:
- Conéctese a otra pantalla.
- Haga clic derecho en el escritorio y seleccione Configuración de pantalla .
- Siguiente seleccionar Configuración avanzada de pantalla .
- Seleccione la pantalla que deshabilitó en el menú desplegable Elija una pantalla para ver o cambiar su configuración.
- Ahora apaga Quitar pantalla del escritorio Interruptor de palanca.
Leer : Cómo cambiar el monitor primario y secundario en Windows
¿Cómo apagar la pantalla en Windows 11/10?
Para deshabilitar un monitor en una configuración de dos monitores mediante la configuración de Windows, siga estos pasos:
windows 10 en ssd vs hdd
- Prensa ganar + yo para abrir la Configuración de Windows.
- Ir a Sistema > mostrar .
- Busque la lista desplegable Extender estas pantallas.
- Seleccione la opción 'Mostrar solo en 1' o 'Mostrar solo en 2'.
- Haga clic en el botón Guardar cambios.
¿Cómo volver al escritorio normal en Windows 11/10?
Para devolver el escritorio a la normalidad en Windows 11/10, siga estos pasos:
- Presione la tecla de Windows y la tecla I juntas para abrir Configuración.
- En la ventana emergente, seleccione 'Sistema' para continuar.
- En el panel izquierdo, seleccione Modo tableta.
- Controlar No me preguntes y no cambies opción.
¿Cómo desactivar la visualización extendida?
Para deshabilitar la visualización extendida, siga estos pasos:
- Haga clic derecho en el escritorio.
- Haz clic en Resolución de pantalla.
- En Múltiples pantallas, seleccione Mostrar escritorio solo en 1 .
- Haga clic en Aplicar > Aceptar.
Leer : Cómo apagar la pantalla de la computadora portátil cuando se usa un monitor externo.















