Como experto en TI, a menudo me preguntan cómo insertar un modelo animado en 3D en Excel. Si bien hay algunas maneras de hacer esto, generalmente recomiendo usar el siguiente método:
1. Abra Excel y cree un nuevo libro de trabajo.
2. Navegue a la pestaña Insertar y seleccione la opción Modelos 3D.
3. Elija el modelo 3D deseado del menú resultante.
4. Una vez insertado el modelo, puede utilizar las distintas herramientas de Excel para manipularlo según sea necesario.
Este método es rápido y fácil, y produce excelentes resultados. Pruébelo la próxima vez que necesite insertar un modelo 3D en Excel.
Los modelos 3D son objetos 3D, pero ¿sabía que puede inserte el modelo de animación 3D en la hoja de Excel ? Microsoft Excel contiene una función integrada que permite a los usuarios insertar imágenes 3D animadas en sus hojas de cálculo, por lo que si tiene un gráfico en su hoja de cálculo, puede colocar un modelo 3D animado junto a él para que sea más exclusivo para su audiencia.

El modelado 3D se utiliza en muchas industrias en todo el mundo. Los modelos 3D se utilizan en televisión, cine, videojuegos, arquitectura, construcción, ciencia, medicina y desarrollo de productos para visualización y visualización de diseño gráfico. El modelado 3D puede ser una imagen fija y también se puede animar para que el objeto parezca vivo para la audiencia. Algunas industrias están utilizando el modelado 3D para reducir el tiempo y el costo del diseño.
A diferencia de PowerPoint, donde los usuarios pueden animar imágenes, texto y formas para realizar los movimientos deseados. Microsoft Excel no tiene una función para agregar animación a las imágenes. En Microsoft Excel, los usuarios solo pueden insertar modelos animados en 3D en sus hojas de cálculo. Excel ofrece dos opciones para modelos 3D que los usuarios pueden usar, a saber, Animales y Educación.
Cómo insertar un modelo animado 3D en Excel
Siga estos pasos para insertar un modelo 3D animado en una hoja de cálculo de Excel.
- Inicie Microsoft Excel.
- Haga clic en 'Insertar' y luego haga clic en 'Ilustración'.
- Haga clic en 'Modelos 3D' y seleccione 'Modelo 3D estándar'.
- Haga clic en Todos los modelos animados, seleccione una opción y haga clic en Pegar.
- El modelo 3D se insertará en su hoja de cálculo.
Abre una hoja de cálculo de Excel.
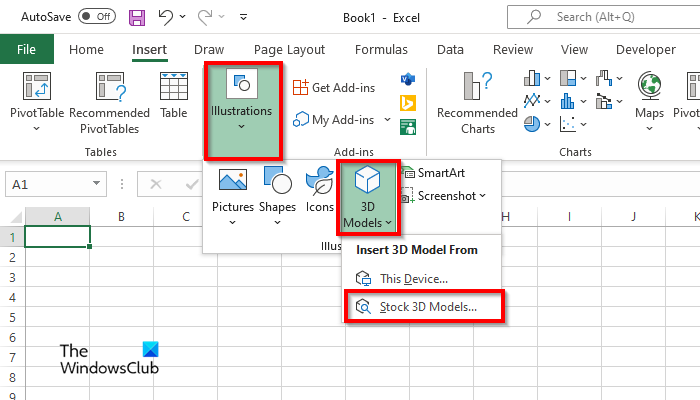
atencion
Prensa Insertar pestaña
Prensa Ilustración botón y presione el botón modelos 3D botón.
Seleccionar Modelo 3D común opción del menú.
Un Modelos 3D en línea se abrirá un cuadro de diálogo.
en que carpeta se guardan los puntos de restauración
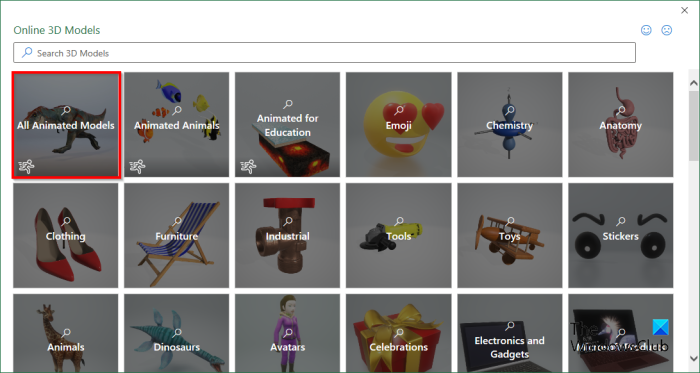
En el cuadro de diálogo, haga clic en Todos los modelos animados s para ver todas las opciones.
Seleccione un modelo 3D, luego haga clic en Insertar .
Después de insertar el modelo 3D en la hoja de cálculo, se abre la pestaña Modelo 3D.
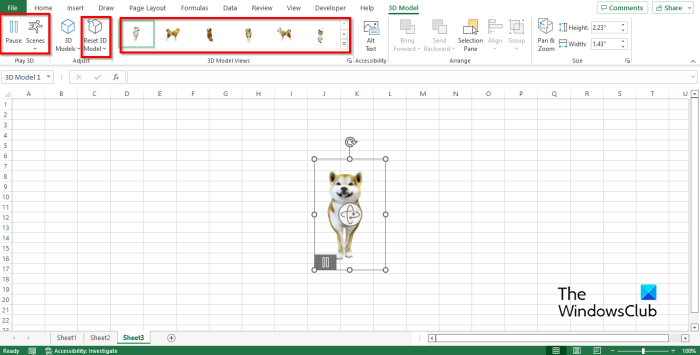
En modelo 3d La pestaña tiene algunas funciones que permiten a los usuarios manipular el modelo 3D, a saber:
- Pausa : Haga clic en el botón Pausa en la pestaña Modelo 3D en jugar grupo 3d ; esto detendrá el modelo 3D animado actual.
- Escena : haga clic en el botón 'Escena' en el grupo 'Reproducir 3D'; esta característica le permite seleccionar movimientos dependiendo de cómo desea que se reproduzca la animación de su modelo 3D.
- Modelo 3D Ver galería : Puede cambiar el aspecto de su modelo de animación 3D. Haz clic en cualquiera de las opciones de la galería.
- Restablecer modelos 3D : Revierte cualquier formato que hayas aplicado al modelo de animación 3D.
Puede mover el modelo 3D animado a cualquier parte de la hoja de cálculo haciendo clic y arrastrándolo.
También puede aumentar o disminuir el tamaño del modelo 3D animado haciendo clic en los puntos y arrastrando el punto hacia arriba para aumentar el tamaño del modelo 3D, o arrastrando el punto hacia abajo para disminuir el tamaño de la imagen 3D.
LEER SIGUIENTE :
Esperamos que comprenda cómo insertar un modelo animado en 3D en Microsoft Excel.















