Si obtiene el código de error PIN-INAPP-INVALIDPIN-8 cuando intenta activar Office, significa que la clave de producto que está usando no es válida. Aquí se explica cómo solucionarlo.
Primero, deberá iniciar sesión en su cuenta de Microsoft. Una vez que haya iniciado sesión, vaya a la página Mi oficina. En la página Mi Office, seleccione el país/región donde compró Office. A continuación, seleccione el idioma que desea usar para Office. Finalmente, seleccione la opción Clave de producto. Ingrese su clave de producto y luego seleccione el botón Activar.
Si sigue teniendo problemas, puede intentar ponerse en contacto con el soporte técnico de Microsoft. Deberían poder ayudarlo a solucionar el problema y activar Office.
Si tú ves Código de error: PIN NO VÁLIDO-INAPP-8 al intentar activar Office en una PC con Windows 11/10, esta publicación proporciona algunas soluciones para solucionar el problema. Este error puede ocurrir si el usuario ingresó la clave de activación incorrecta. Esto suele ser un problema con el estado de una suscripción de Office. Afortunadamente, puede seguir unos sencillos pasos para corregir este error.

¿Por qué no puedo activar mi cuenta de Office?
Microsoft Office es un conjunto de aplicaciones con propósitos y requisitos únicos. Algunos de ellos incluyen Word, Excel, PowerPoint, etc. Recientemente, los usuarios se han enfrentado a algunos problemas al activar sus cuentas de Office. Aquí hay algunas posibles razones por las que este error puede ocurrir al intentar activar Office:
- Clave de activación no válida
- Límite de instalación alcanzado
- Una suscripción de Office caducada
Solucione el código de error PIN-INAPP-INVALIDPIN-8 al intentar activar Office
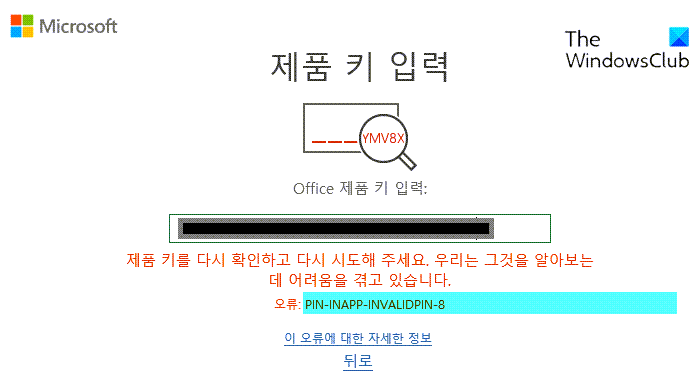
Puede corregir el código de error: PIN-INAPP-INVALIDPIN-8 cuando intenta activar Office siguiendo estas pautas:
- Elimina varias copias de Office de tu dispositivo
- Oficina de Reparación
- Verifique el estado de su suscripción a Office
- Activar Office en estado de arranque limpio
- Ejecutar Office como administrador
- Usar el Asistente de soporte y recuperación
- Reinstalar oficina
Ahora veámoslos en detalle.
1] Elimine varias copias de Office de su dispositivo.
Antes de comenzar con los diversos métodos de solución de problemas, verifique si tiene varias versiones de Office instaladas en su dispositivo. Si tiene varias versiones de Office instaladas en su dispositivo, esta podría ser la causa de este código de error. Elimínelos y verifique si el código de error PIN-INAPP-INVALIDPIN-8 está solucionado.
bitlocker para ir windows 7
2] Taller de reparación
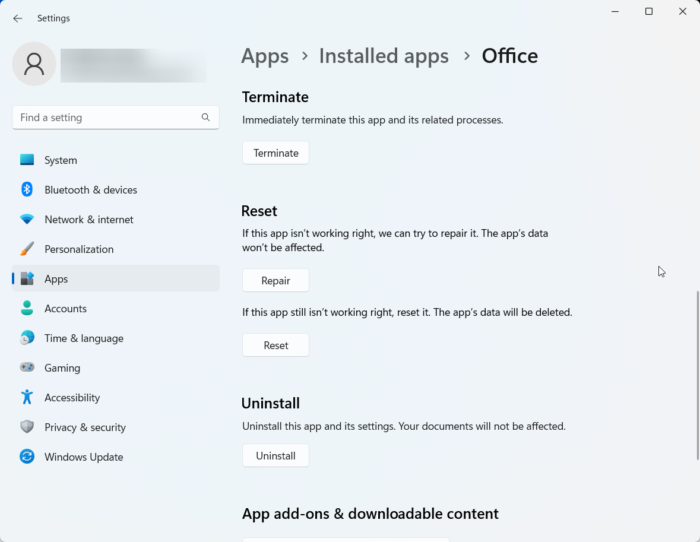
El error probablemente podría estar en los archivos principales de la aplicación. Para solucionar esto, repare Microsoft Office. Aquí está cómo hacerlo:
- hacer clic Tecla de Windows + I abierto Ajustes .
- Cambiar a Aplicaciones > Aplicaciones instaladas > Office .
- Desplácese hacia abajo y haga clic en Reparar .
3] Verificar estado de suscripción de Office
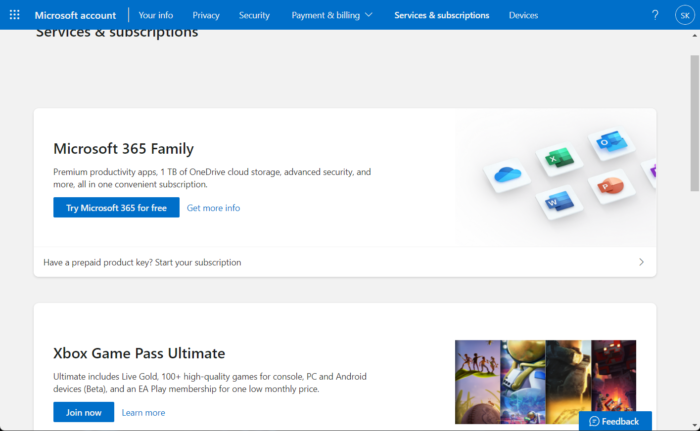
Si tiene una suscripción a Office 365, asegúrese de que aún esté activa. Si no es así, renueve su suscripción y vuelva a intentarlo. Aquí sabrás como podrás hacerlo:
- Cierre todas las aplicaciones de Office en su dispositivo Windows.
- Ir a tu página de la cuenta de Microsoft .
- Si se le solicita que inicie sesión, ingrese las credenciales de su cuenta.
- Vaya a Servicios y suscripciones y verifique el estado de su suscripción de Office.
4] Activar Office en estado de inicio limpio
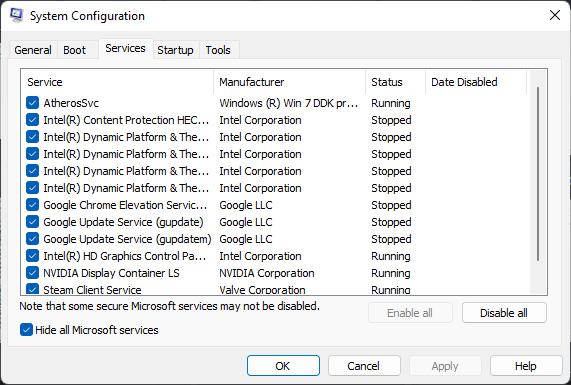
Las aplicaciones de terceros instaladas en su dispositivo pueden estar causando que aparezca el código de error PIN-INAPP-INVALIDPIN-8 al activar Office. Realice un inicio limpio en su PC para restringir todas las aplicaciones de terceros. Así es como puede realizar un inicio limpio:
- Prensa Iniciar , buscar configuración del sistema y ábrelo.
- Cambiar a General tabula y comprueba Lanzamiento selectivo opción y Cargar servicios del sistema Opción debajo de ella.
- Luego ve a Servicios pestaña y marque la opción Esconder todos los servicios de Microsoft .
- Prensa Desactivar todo en la esquina inferior derecha y haga clic en 'Aplicar













![Alt+Tab no funciona para juegos y aplicaciones [Solucionado]](https://prankmike.com/img/hotkeys/BB/alt-tab-not-working-for-games-and-apps-fixed-1.jpg)
