Muchas instituciones están adoptando LockDown Browser para mejorar la integridad de los exámenes digitales. Con características inteligentes como una cámara web de navegador, evita las trampas cuando los estudiantes están tomando exámenes. Sin embargo, algunos estudiantes han informado que la La cámara web LockDown Browser no funciona en sus PC. A veces, muestra el mensaje 'No se puede detectar su rostro' o muestra una rueda giratoria. Estas indicaciones pueden ser molestas, especialmente cuando está listo para comenzar su sesión.

De manera predeterminada, se supone que LockDown Browser detecta y usa la cámara interna de su PC. Si su institución o instructor requiere que use la cámara web durante el examen, deberá probar si la cámara funciona. Si su cámara interna no funciona o su computadora no admite cámaras web, es posible que deba usar una cámara web USB externa; debe funcionar bien. Algunas preocupaciones sobre la cámara web del navegador Respondus LockDown incluyen el permiso de la cámara web denegado por el sistema, la falta de verificación de la cámara web, el navegador LockDown atascado en la verificación de la cámara web y algunos otros. Este artículo intentará ayudarlo a solucionar los problemas de la cámara web LockDown Browser, incluso si no funciona.
Arreglar la cámara web LockDown Browser no funciona
La causa de que la cámara web LockDown Browser no funcione puede ser cualquier cosa, desde errores del navegador, configuración de la cámara en su computadora, problemas con el controlador, la configuración de privacidad , y varios otros. Como siempre se dijo, es bueno intentar solucionar estos problemas reiniciando su PC, reiniciando su navegador o asegurarse de que su sistema operativo esté actualizado . Esto le brinda una manera de pasar a otros pasos avanzados si los preliminares no funcionaron. También es bueno ejecutar la verificación de la cámara web en el navegador LockDown. Es la primera pantalla que aparece antes de realizar el examen. Siga las instrucciones en pantalla para ejecutar los pasos de inicio de la cámara web.
paquete de características multimedia para windows 10 icloud
Si la cámara web LockDown Browser no funciona o está atascada Comprobación de la cámara web en su PC con Windows, puede seguir estas sugerencias para solucionar el problema:
ocultar la barra de tareas de acceso directo de Windows 10
- Verifique las actualizaciones del navegador LockDown
- Salir de todas las aplicaciones en segundo plano
- Ejecute la verificación de la cámara web
- Desactivar antivirus temporalmente
- Actualizar controladores de cámara
Si tiene otros problemas con Respondus LockDown, necesita leer acerca de por qué no puedo instalar el navegador LockDown . La guía se basa en resolver muchos problemas que afectan al navegador.
Profundicemos en estas correcciones en detalle.
1] Verifique las actualizaciones del navegador LockDown
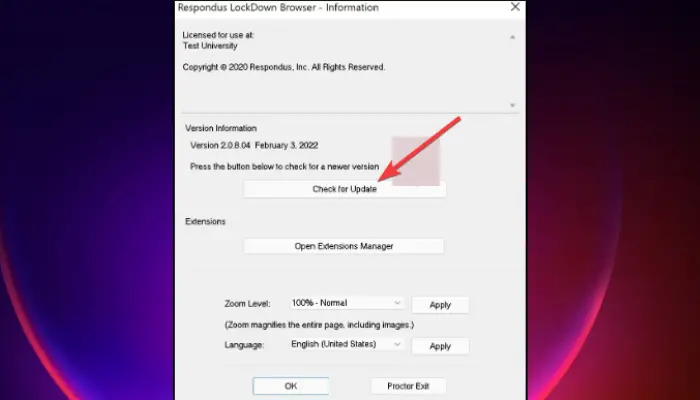
Como se indicó anteriormente, algunos errores o fallas pueden estar causando que su cámara web LockDown no funcione. Para solucionar esto, debe asegurarse de tener la última versión del navegador. Antes de eso, asegúrese de descargar el navegador Respondus LockDown usando el enlace que le envió su escuela. No busque enlaces de descarga de motores de búsqueda como Google. Esto solo dará enlaces de otras escuelas. Para actualizar su LockDown Browser, siga estos pasos:
- Sobre el barra de herramientas del navegador LockDown, clickea en el icono 'yo' si está utilizando una PC con Windows. Para usuarios de Mac, haga clic en el Icono de globo .
- Una ventana nueva aparecerá. Para usuarios de Windows, seleccione Buscar nueva versión . Para usuarios de Mac, seleccione Buscar actualizaciones .
- Si el sistema muestra que hay una versión más nueva, instálela y luego intente realizar su examen nuevamente, una vez que se complete la actualización.
2] Salir de todas las aplicaciones en segundo plano
Alguno aplicaciones ejecutándose en segundo plano puede ser la razón por la cual su cámara web LockDown no funciona. Asegúrese de salir de todas las utilidades en segundo plano, como Teams, Zoom, Facebook, Spotify, BitTorrent, Dropbox o Megabackup. Básicamente, apague todos los programas que puedan estar accediendo a su cámara porque podrían impedir que LockDown Browser configure o detecte la cámara web interna o externa de su dispositivo.
3] Ejecute la verificación de la cámara web
Asegúrese de que la imagen de la cámara sea visible ejecutando una verificación de la cámara web. Este proceso lo ayuda a identificar las cámaras web detectadas en su computadora. A continuación, podrá cambiar la configuración predeterminada a la que prefiera. Aquí se explica cómo ejecutar una prueba de cámara web en el navegador LockDown:
error de aplicación del explorador exe.
- Lanza tu Navegador de bloqueo e inicie sesión.
- Vaya a cualquier curso y luego seleccione Centro de ayuda que se encuentra en la barra de herramientas superior.
- Seleccionar Ejecutar comprobación de cámara web
- Si el navegador detecta un micrófono y una cámara y funciona correctamente, también debería funcionar en la verificación de la cámara web previa al examen.
- Si no se detecta nada, debe seleccionar No funciona. Siga los pasos en pantalla para solucionar problemas y ver si el problema está resuelto.
4] Desactivar antivirus temporalmente
Hay algunos usuarios que informaron que apagar su antivirus de terceros arregló que la cámara web del navegador LockDown no funcionara. A veces, estos programas antivirus pueden interferir con la configuración de la cámara en sus dispositivos. Apague temporalmente su antivirus y no olvide encenderlo cuando termine de tomar sus exámenes en línea en el navegador LockDown. Aquí hay algunos buenos artículos para ayudarlo a desactivar su antivirus de terceros:
- Cómo deshabilitar Microsoft Defender en Windows
- Cómo deshabilitar o desinstalar Avast Secure Browser
- Cómo desactivar el cortafuegos de Kaspersky
- Cómo deshabilitar AVG AntiVirus Gratis
5] Actualizar los controladores de la cámara
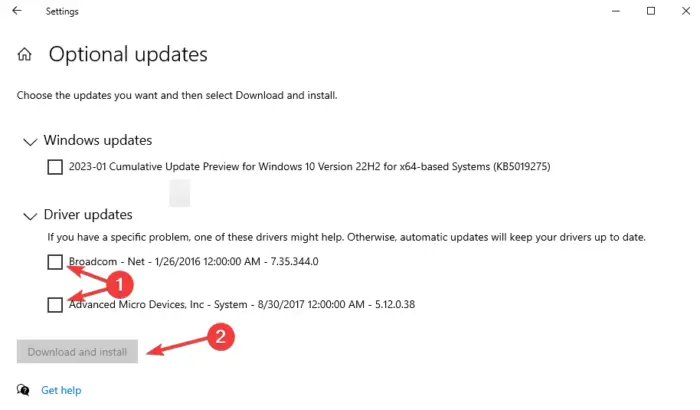
Windows ha facilitado a los usuarios la búsqueda y actualización de actualizaciones de controladores. En este momento, puede ver todas las actualizaciones de controladores disponibles en un solo lugar. Microsoft envía automáticamente los controladores más nuevos a los dispositivos de los usuarios a través de las actualizaciones de Windows una vez que los fabricantes lanzan nuevas actualizaciones. Sin embargo, es recomendable instalar Controlador y actualizaciones opcionales solo cuando encuentre un problema relacionado con dichos controladores específicos. Por ejemplo, si la cámara web LockDown Browser no funciona porque los controladores de la cámara tienen problemas, continúe y actualizar los controladores .
Para cámaras integradas, es mejor descargarlos de los sitios OEM .
Esperamos que este artículo lo ayude a reparar la cámara web Lockdown Browser que no funciona en su PC.
La aplicación de películas y televisión de Windows 10 no funciona
¿Cómo sé si mi Respondus LockDown está usando mi cámara web?
Para saber si Respondus LockDown está usando su cámara web, su instructor le informará antes de comenzar un examen, o simplemente puede ver indicaciones en su pantalla. Lo primero que aparecerá después de iniciar sesión será la verificación de la cámara web. Aquí, te aseguras de que tu cámara web no tenga problemas. Para saber si LockDown te está grabando durante el examen, aparecerá un icono de grabación en la parte superior derecha de la ventana del navegador. Una vez que haya terminado con la evaluación, el icono desaparecerá, lo que significa que la grabación se ha detenido.
¿Cómo detecta Respondus LockDown las trampas?
Respondus LockDown detecta las trampas al monitorear el comportamiento de los estudiantes en la cámara web y las preguntas no supervisadas, y deshabilita cualquier acceso a cualquier programa o navegador que pueda proporcionar recursos para hacer trampa. LockDown Browser es una herramienta de supervisión automatizada que bloquea cualquier laguna durante las sesiones de examen. El navegador no puede funcionar cuando hay otras aplicaciones que usan la misma PC como Zoom, Teams, etc.















