¿No puede ver los contactos y usar otras funciones debido a que su contacto no se muestra en Teams? Microsoft Teams es una plataforma de comunicación empresarial para reuniones de video en tiempo real, mensajería, uso compartido de archivos y más. Sin embargo, algunos usuarios informaron haber tenido problemas al intentar encontrar contactos en Teams. En este artículo, enumeraremos todas las correcciones de trabajo que son útiles cuando Microsoft Teams no muestra todos los contactos .

Los equipos de Microsoft no muestran todos los contactos
Si Microsoft Teams no muestra todos los contactos, ejecute las soluciones que se mencionan a continuación para eliminar este problema.
- Importar los contactos de nuevo
- Deshabilitar la búsqueda en el directorio de Scope
- Limpiar el caché del equipo
- Eliminar el archivo de configuración del equipo
- Actualizar equipos
- Reparar o Restablecer Equipos
- Reinstalar equipos de nuevo
Empecemos.
su PC tuvo un problema y necesita reiniciar Windows 8.1
1] Importar los contactos de nuevo
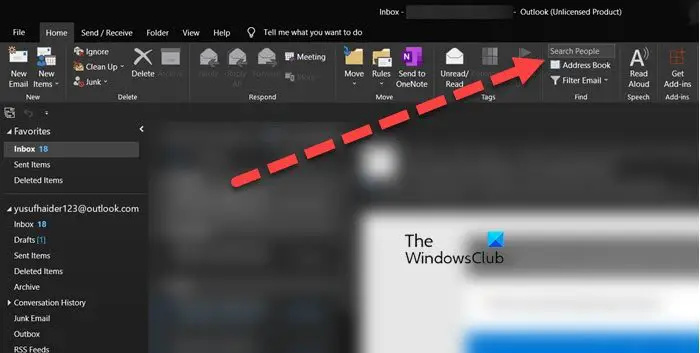
Primero, asegúrese de que los contactos de Outlook estén sincronizados con Teams; de lo contrario, este problema es imprescindible. Sin embargo, si ya está sincronizado, pero los contactos no se muestran, vuelva a importarlos. Para hacer lo mismo, siga los pasos a continuación.
- Inicie Outlook, vaya a la Hogar pestaña y haga clic en el Directorio opción.
- Haga clic en la cuenta que está utilizando actualmente y luego en el Seleccionar todo opción.
- Por último, vaya a la pestaña Archivo y luego seleccione la opción Agregar a contactos.
Espere a que los contactos se sincronicen y, con suerte, los contactos se mostrarán en Teams.
2] Deshabilitar la búsqueda en el directorio Scope
Si los contactos no están visibles en la pantalla, solicite a su administrador que deshabilite la búsqueda en el directorio de Scope. La opción de búsqueda con alcance es la función que ayuda al administrador a reducir los resultados de la búsqueda; sin embargo, esta característica puede crear este problema, por lo tanto, comuníquese con el administrador y pídale que la deshabilite. Una vez deshabilitado, vea si el problema persiste o no.
3] Limpiar el caché del Equipo
Microsoft Teams almacena caché para datos temporales como cualquier otra aplicación y otros elementos que ayudan a la aplicación a obtener datos de manera más eficiente. Sin embargo, si se corrompe, es posible que los contactos no se muestren en Teams. Si ese es el caso, vamos a eliminar el caché de Teams dañado y siga los pasos prescritos a continuación para hacer lo mismo:
microsoft narrador windows 7
- Presiona Win+E para abrir el Explorador de archivos.
- Ahora, navegue a la siguiente ubicación en el Explorador de archivos
C:\Users\<YourUserName>\AppData\Roaming\Microsoft\Teams
- Después de eso, en la ubicación abierta, elimine todos los archivos en carpeta tmp , almacenamiento_blob , cache , caché de GPU , bases de datos , y almacenamiento local carpetas
- A continuación, abra la carpeta IndexedDB y elimine el archivo .db.
Finalmente, reinicie la PC y busque el problema.
4] Eliminar los archivos de configuración del equipo
Muchas veces, los archivos que contienen datos de configuración se corrompen, lo que en última instancia provoca este tipo de problemas. Sin embargo, este escenario se puede solucionar fácilmente eliminando los archivos de configuración del equipo, y aquí se explica cómo hacer lo mismo:
Nota: Dado que el archivo local del equipo está oculto, primero lo mostraremos y luego lo eliminaremos.
- Haga clic en Win + R para abrir el cuadro de diálogo Ejecutar y luego escriba lo siguiente y presione el botón Enter:
Carpetas de control - En la pestaña Ver, vaya a la Archivos y carpetas ocultos y luego marque la casilla junto a la Mostrar archivos, carpetas y controladores ocultos opción.
- Ahora, seleccione Aplicar y el botón Aceptar.
- Abra Explorer y busque la siguiente ruta
%appdata%\Microsoft\teams
O
carpeta de descarga de windows 10
C:/Users/username/AppData/Roaming/MicrosoftTeams
- Busque y haga clic derecho en el configuración.json carpeta y seleccione la opción Eliminar.
Después de eliminar el archivo JSON, reinicie su computadora y, si es posible, reinicie su computadora y luego vea si el problema se resolvió.
5] Actualizar equipos
El problema puede deberse a errores en la instalación o a una versión obsoleta de MS Teams. Y si es lo último, entonces hay muchas posibilidades de encontrarse no solo con este error sino con muchos más. En tales casos, actualice la aplicación a su versión más reciente, ya que las nuevas actualizaciones corrigen errores y problemas como este.
Para actualizar la aplicación Microsoft Teams, haga clic en el Configuraciones y más botón que está presente al lado de la imagen de perfil. Ahora, presione la opción Buscar actualizaciones para permitir que la aplicación descargue e instale las actualizaciones disponibles. Ahora reinicie la aplicación y vea si el contacto está visible o no.
7] Reparar o Restablecer Equipos
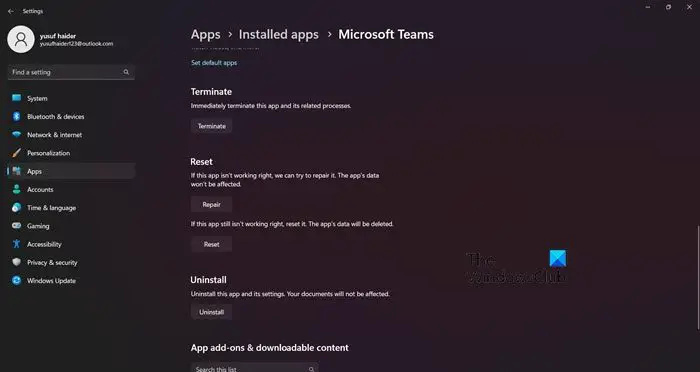
Es muy probable que algunos de los archivos de Teams estén dañados. No es inusual que un archivo de aplicación se corrompa y que la aplicación muestre heterodoxia. Para poner remedio a esta situación, podemos ir a la Configuración de Windows e intentar reparar la aplicación. Siga los pasos que se mencionan a continuación para reparar Microsoft Teams.
- Configuración abierta.
- Ir a Aplicaciones > Aplicaciones instaladas o Aplicaciones y características.
- Busque los equipos de Microsoft.
- ventanas 11: Haga clic en los tres puntos verticales y seleccione Opciones avanzadas.
- ventanas 10: Seleccione la aplicación y haga clic en Opciones avanzadas.
- Haga clic en el botón Reparar.
Debe esperar un tiempo mientras Windows repara la aplicación en cuestión. Una vez que se complete el proceso, verifique si el problema está resuelto. En caso de que el problema persista, vaya al mismo panel, pero esta vez, haga clic en Restablecer. Esto restablecerá su configuración a los valores predeterminados.
8] Reinstalar equipos de nuevo
Si los contactos aún no se muestran después de realizar las soluciones mencionadas anteriormente, le recomendamos que instale la aplicación nuevamente, ya que esto puede resolver todos los problemas relacionados con la aplicación.
Para hacer lo mismo, escriba equipos en la barra de búsqueda y luego haga clic con el botón derecho en Teams y seleccione el Desinstalar opción. La otra forma es abrir Ajustes, Sobre el Ajustes interfaz, haga clic en aplicaciones en el panel izquierdo y luego seleccione Aplicaciones y características o aplicaciones instaladas . C lame los puntos junto a Microsoft Teams y seleccione el botón Desinstalar.
Con suerte, podrá resolver el problema utilizando estas soluciones.
Leer: Solucionar problemas de inicio de sesión de Microsoft Teams: no pudimos iniciar sesión
¿Por qué mi información de contacto no se actualiza en Teams?
Debido a la corrupción en los datos de caché que almacenan información relacionada con números de contacto y personas, problemas como que el contacto no se muestre o que la información relacionada no se actualice pueden plagar nuestras pantallas. En tales casos, cerrar la aplicación Teams correctamente y luego reiniciarla puede borrar este caché; de lo contrario, los pasos para eliminar manualmente el caché se mencionan anteriormente. También recomendamos actualizar el estado del contacto en Teams, así que vaya al perfil de Teams, en la pestaña Estado, seleccione la opción Restablecer estado.
desactivar el registro dvr del juego
¿Por qué Teams no muestra a todos los participantes?
Muchos usuarios estaban confundidos en cuanto a por qué solo unos pocos participantes se muestran en la reunión del equipo. Esto se debe a que Team tiene una configuración predeterminada de Diseño de galería en la que se mostrará una guía de 2*2 o 3*3. Para cambiar esta situación, podemos seleccionar la opción Galería grande. Para hacer lo mismo, haga clic en la opción Más acciones (usuarios móviles) / Cambiar vista (usuario de escritorio), y luego seleccione la opción Galería grande.
Leer: Repare el código de error de Microsoft Teams 80080300 correctamente .















