Si eres un jugador de PC, sabes que la configuración de gráficos puede hacer o deshacer tu experiencia de juego. Y si está buscando la mejor configuración de AMD Radeon para juegos de PC, ha venido al lugar correcto. En este artículo, le mostraremos la configuración óptima de AMD Radeon para juegos de PC, para que pueda aprovechar al máximo sus juegos.
Primero, echemos un vistazo a las tres cosas que debe tener en cuenta al ajustar la configuración de AMD Radeon: calidad de imagen, rendimiento y consumo de energía. Dependiendo de sus prioridades, es posible que deba sacrificar una por las demás. Pero con la configuración correcta, puede tener lo mejor de los tres.
Para la calidad de la imagen, la configuración más importante es el filtro anti-aliasing. Esta configuración suaviza los bordes irregulares de tus juegos, haciéndolos parecer más realistas. Sin embargo, también tiene un costo: puede reducir significativamente su velocidad de fotogramas. Entonces, si está buscando la mejor calidad de imagen posible, es posible que deba aceptar una velocidad de fotogramas más baja.
Para el rendimiento, la configuración más importante es la resolución. Cuanto mayor sea la resolución, más detalles verás en tus juegos. Pero también requiere más potencia de procesamiento, por lo que es posible que deba reducir la resolución para obtener una velocidad de fotogramas jugable. El punto óptimo suele ser alrededor de 1080p, pero depende de tu tarjeta gráfica.
Finalmente, para el consumo de energía, la configuración más importante es la calidad de los gráficos. Esta configuración determina cuánta potencia de procesamiento usa su tarjeta gráfica y, por lo tanto, cuánta energía consume. Si está buscando ahorrar energía, querrá configurar esto en Bajo o Medio.
Esas son las tres cosas que debe tener en cuenta al ajustar la configuración de AMD Radeon. Ahora echemos un vistazo a las configuraciones específicas que deberá ajustar para aprovechar al máximo sus juegos.
AMD es una de las mayores empresas de fabricación de chips. También proporciona el software AMD Radeon que le permite ajustar la configuración de GPU y optimizar su computadora. En esta publicación veremos la mejor configuración de AMD Radeon para un mejor rendimiento en los juegos desde tu computadora. Entonces, si eres un jugador, ajustar algunas de las opciones mencionadas aquí puede marcar una gran diferencia.

virus servidor no encontrado
La mejor configuración de AMD Radeon para juegos de PC
A continuación se muestran las mejores configuraciones de AMD Radeon para mejorar el rendimiento del juego:
- Nitidez de imagen de Radeon
- Usa FreeSync y sincronización avanzada
- Grabación de repeticiones instantáneas
- Actualizar juegos antiguos
- Reducir el retraso de entrada
- Ultra alta definición virtual
- Escalado de enteros
Vamos a hablar en detalle sobre cada uno de ellos.
1] Nitidez de imagen Radeon
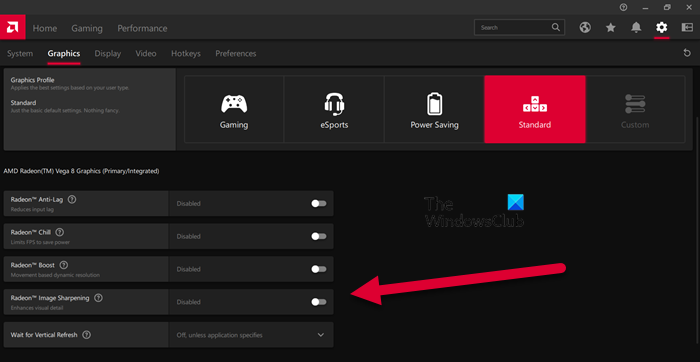
Radeon Image Sharpening agrega un nivel de nitidez a sus gráficos sin ejercer demasiada presión sobre su GPU. Esta función es especialmente útil para los jugadores que necesitan mayor claridad. Para realizar cambios, debe abrir la aplicación AMD Radeon y luego ir a Configuración > Gráficos. A continuación, puede seleccionar el juego que desea personalizar o hacer clic en 'Gráficos globales'. Finalmente, encienda el interruptor de Nitidez de imagen de Radeon y luego use el control deslizante para cambiar su intensidad. Espero que esto te ayude.
2] Usar FreeSync y sincronización avanzada
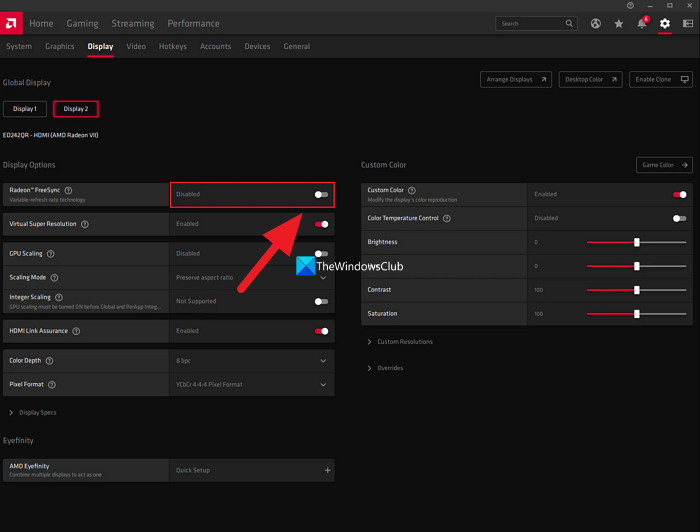
Si tiene un monitor habilitado para FreeSync, no enciende FreeSync en la configuración de AMD Radeon te falta algo. La respuesta de FreeSync AMD a G-sync de Nvidia permite que la GPU cambie dinámicamente la frecuencia de actualización del monitor para que coincida con el juego que está jugando.
Si no tiene un monitor habilitado para FreeSync, habilite la sincronización avanzada. Con la sincronización avanzada habilitada, experimentará menos desgarros de pantalla en comparación con Vsync. Sin embargo, esta configuración no le permite usar la misma velocidad de fotogramas y retraso de entrada que proporciona Vsync.
Puede encontrar FreeSync en Configuración > Pantalla y sincronización avanzada Configuración > Gráficos y usarlos juntos asegura un rendimiento óptimo.
3] Grabar repeticiones instantáneas
Es imposible predecir cuándo tendrás un momento lo suficientemente digno para alardear ante tus amigos en el juego, como cuando matas a un escuadrón tú mismo. Entonces, para guardar esos momentos como evidencia, puede usar una de las configuraciones llamada Grabar repeticiones instantáneas.
Para habilitar la grabación de reproducción instantánea, vaya a configuración de engranajes > General o Ajustes > Grabación . También puede establecer la duración y guardar el momento como un GIF. Presione Ctrl + Shift + S para grabarlo y Ctrl + Shift + R para iniciar y detener la grabación.
4] Actualizar juegos antiguos
La mejora gráfica se puede ver en la forma en que se hacen los juegos en los últimos años, sin embargo, no se puede decir lo mismo de los viejos clásicos como Mario Kart bros, Minecraft y muchos más. Para cerrar la brecha en la configuración de gráficos, Radeon ofrece funciones como suavizado y filtrado de texturas. Puede habilitar funciones para tener la mejor configuración de gráficos.
Para ello, ve a Juegos > Juegos y selecciona cualquiera de los juegos de DX9. Ahora seleccione la opción Avanzado, configure Supermuestreo en Anti-aliasing, anti-aliasing al máximo y habilite el filtrado anisotrópico.
5] Reducir el retraso de entrada
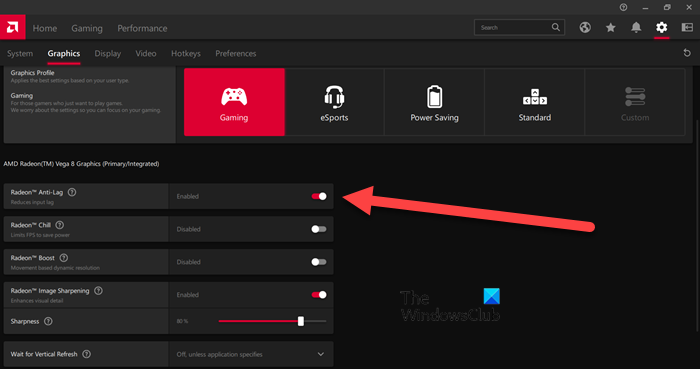
Si tiene habilitada la sincronización gratuita o un monitor de FPS alto, puede omitir esta configuración. Sin embargo, si tiene un monitor regular que se actualiza a 60 Hz por segundo, habilitar Anti-lag puede minimizar el retraso de entrada.
puedes encender Radeon anti-retraso función yendo a Configuración y haciendo clic en Gráficos > Juegos. Sin embargo, use esta función con prudencia, ya que se sabe que causa problemas de compatibilidad.
6] Ultra alta definición virtual
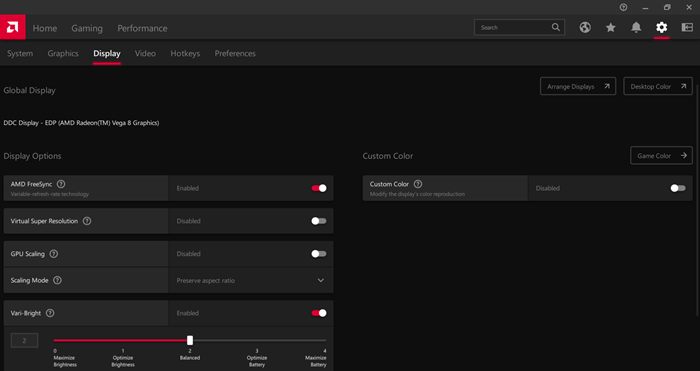
¿Quién no querría jugar un juego 4K en una computadora/monitor de 1080p? Habilitar la superresolución virtual le dará el mismo resultado. Para habilitarlo, vaya a Configuración de Radeon > Pantalla > active la opción 'Resolución ultraalta virtual'.
Virtual Ultra High Definition le ofrece las mismas funciones que Super Sampling Anti Aliasing. Sin embargo, tenga en cuenta que esto puede ejercer presión sobre su computadora, así que solo habilite esta función si tiene una GPU potente.
7] Escalado de enteros
La escala de enteros es una de las mejores características de Radeon. Esto le permite tener una mejor calidad de imagen al cambiar su resolución. Esta función multiplica cada píxel por un número entero, lo que le permite jugar juegos de baja resolución en una pantalla de alta resolución.
Lo mejor de Integer Scaling es que te permite ejecutar tu juego a 1080p en una pantalla 4K. La imagen tendrá la misma claridad y calidad que antes, pero podrá lograr una experiencia de juego fluida y mejorar el rendimiento general. Para configurar o habilitar escalado de enteros, vaya a Configuración > Pantalla.
Lea también: El software AMD Radeon no se abre en Windows 11
¿Cómo puedo mejorar mis gráficos AMD Radeon?
Para mejorar el rendimiento de Radeon y obtener funciones óptimas, puede ajustar algunas configuraciones. Radeon Image Sharpening, Anti-lag y Integer Scaling son algunas de las configuraciones que puede habilitar para mejorar el rendimiento de los gráficos. Para saber más sobre sus características, puede leer los detalles anteriores.
¿Cómo optimizar la computadora portátil AMD para juegos?
AMD Radeon brinda a los jugadores la mejor experiencia de juego con características que les permiten personalizar los píxeles de la imagen, la resolución y más. Para optimizar su computadora portátil AMD para juegos, puede habilitar el filtrado anisotrópico, el filtrado morfológico y establecer la calidad del filtrado de texturas en Estándar. También debe cambiar algunas configuraciones en Optimizar su PC con Windows para juegos.
Leer: Solucione el error 195 del instalador de AMD en Windows 11/10.








![Su sesión de Servicios de Escritorio remoto ha finalizado [Fijar]](https://prankmike.com/img/remote/75/your-remote-desktop-services-session-has-ended-fix-1.jpg)






