La mayoría de los sistemas informáticos modernos, especialmente los de juegos, utilizan múltiples ventiladores para mantener frescos los componentes internos. Expulsan el calor producido por el sistema a través de rejillas de ventilación y extraen aire relativamente más frío del exterior para evitar cualquier daño al sistema. Si, sin embargo, su los ventiladores comienzan a girar súper rápido y el monitor se apaga abruptamente, lea esta publicación para saber cómo solucionar el problema.

Mi monitor se apaga y todos los ventiladores comienzan a girar súper rápido
El problema del ventilador indica que su La temperatura de la GPU no está bajo control . Una GPU dedicada genera mucho calor y, por lo tanto, las PC para juegos tienden a tener un mayor riesgo de sobrecalentarse rápidamente.
Cuando la GPU se sobrecalienta, se desactiva y pone la pantalla en modo de suspensión para proteger el sistema de posibles daños. .
Cuando esto sucede, los ventiladores empiezan a hacer ruido y giran a su máxima velocidad. También puede ver un mensaje en la pantalla que dice ' DisplayPort: sin señal ', lo que indica que el monitor todavía está encendido y funcionando, pero el procesador ha dejado de enviarle señales.
Para solucionar el problema por el cual el monitor se apaga y todos los ventiladores comienzan a girar súper rápido, use estas soluciones:
- Evita que tu dispositivo se sobrecaliente.
- Solucionar problemas de suministro de energía.
- Instale la actualización del BIOS.
- Limpie la instalación del controlador de gráficos.
- Lleve su dispositivo a un profesional autorizado para su reparación.
Veamos estos en detalle.
ejecutar el archivo por lotes como administrador sin preguntar
1] Evite que su dispositivo se sobrecaliente

Cuando un sistema produce más calor, los ventiladores trabajan más para disiparlo, lo que genera velocidad y ruido. Una GPU sobrecalentada solo puede afectar el rendimiento del sistema, pero una CPU sobrecalentada puede afectar todo el sistema informático, incluido el hardware.
Utilice estos consejos para evitar que su PC se sobrecaliente:
- Limpie a fondo su PC para eliminar la acumulación de pelusa o polvo. El polvo puede bloquear las rejillas de ventilación y evitar que el aire fluya alrededor del ventilador, lo que dificulta la disipación del calor. Usar una aspiradora o gas comprimido para limpiar las salidas de aire. Consulte el sitio web o el manual del fabricante de su computadora portátil para obtener información detallada sobre cómo limpiar el interior de su computadora. Hacer no abra la tapa trasera si no está seguro de lo que está haciendo y la computadora portátil está en garantía.
- Siempre coloque la computadora portátil sobre una superficie plana. Cuando coloque la computadora portátil sobre una superficie blanda (como una cama o un regazo), probablemente bloqueará algunas o todas las salidas de aire en la parte inferior. Pero cuando lo coloca sobre una superficie dura, las patas de goma aseguran que la computadora portátil se eleve lo suficiente como para permitir un flujo de aire suave a través de las rejillas de ventilación.
- Use una almohadilla de enfriamiento adicional para asegurarse de que las temperaturas de su GPU permanezcan bajo control.
- Si configuró manualmente su GPU para que funcione más rápido que su frecuencia nominal, corre el riesgo de sobrecalentarse bajo una carga prolongada. Desactivar overclocking si su GPU sufre un estrangulamiento térmico constante.
- GPU de bajo voltaje para reducir su consumo de energía. Cuanta menos potencia consume, más frío se pone.
- Ajustes más bajos en el juego (anti-aliasing, oclusión ambiental, resolución de pantalla, etc.) para lidiar con el sobrecalentamiento en una GPU de gama baja.
- Conecte su cargador para asegurarse de que su computadora portátil reciba suficiente energía para compensar los juegos que requieren un uso intensivo del hardware.
Leer: Cómo solucionar problemas de sobrecalentamiento y ventiladores de portátiles ruidosos .
2] Solucionar problemas de suministro de energía
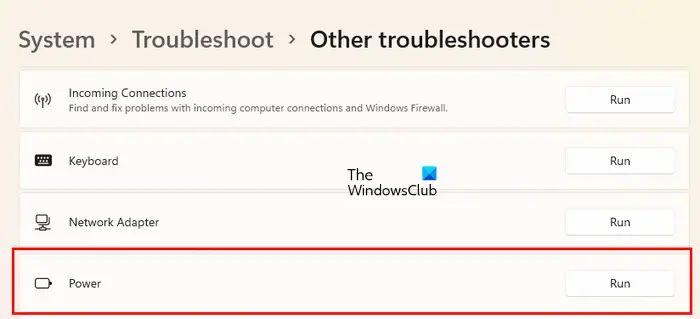
El problema también puede estar relacionado con la fuente de alimentación. Intente desenchufar y volver a enchufar los cables de alimentación, o reemplácelos y vea si ayuda. Utilice un modo de potencia baja o equilibrada para superar los límites de potencia. Si ha personalizado previamente la configuración de energía, ejecute el Solucionador de problemas de energía para escanear y solucionar problemas de energía en su PC con Windows 11/10.
Limpie la computadora desde el interior para evitar que la unidad de fuente de alimentación (PSU) se sobrecaliente. Una fuente de alimentación (PSU) sobrecalentada puede elevar la temperatura interna de su computadora y poner en riesgo de mal funcionamiento a todos los componentes conectados. Si la fuente de alimentación tiene poca potencia o está envejeciendo, considere reemplazarla para resolver los problemas de suministro de energía.
3] Instalar la actualización del BIOS
Algunos fanáticos del sistema confían en el BIOS para configurar los perfiles de velocidad. Si los ventiladores giran muy rápido, intente restablecer el BIOS a los valores predeterminados o instalando una actualización de BIOS si está disponible.
Visite el sitio web del fabricante y vaya a la página del producto de su computadora. Vea si hay una actualización disponible. Si ve varias actualizaciones, descargue la última actualización. No descargue una actualización que no sea para su computadora o que sea más antigua que la instalada en su sistema. Una vez descargada la actualización, actualice el BIOS en su PC con Windows 11/10 .
4] Instalación limpia del controlador de gráficos
Asegúrese de que sus controladores de gráficos sean compatibles y estén actualizados.
- Desinstale el controlador con el Desinstalador de controladores de pantalla .
- Puedes descargar los controladores más recientes desde el sitio web del fabricante de la tarjeta gráfica e instálelos usando la opción 'Realizar una instalación limpia'.
- Si el problema ocurrió después de instalar una actualización de controlador, volver a la versión anterior para solucionar el problema.
5] Lleve su dispositivo a un profesional autorizado para su reparación.
Si todo lo demás falla, lleve su sistema a un técnico profesional para que lo repare. Limpiará el polvo depositado sobre o debajo de los ventiladores de la GPU y Vuelva a colocar la GPU y la RAM. Si el problema persiste, probablemente reemplazará la GPU (con compuesto térmico caducado), la fuente de alimentación, la placa base (con condensadores defectuosos), un ventilador defectuoso o un cargador defectuoso.
Espero que encuentres esto útil.
Steam no lanzará juegos de Windows 10
¿Por qué mi PC se apaga aleatoriamente y los ventiladores se aceleran?
Los apagados aleatorios o frecuentes ocurren cuando una PC se sobrecalienta o tiene una fuente de alimentación defectuosa. Las computadoras portátiles para juegos tienen una mayor tendencia a sobrecalentarse rápidamente. Cuando la temperatura de la GPU se sale de control, los ventiladores giran a su máxima capacidad para enfriarla. Una GPU sobrecalentada también se desactiva y deja de enviar señales al monitor para evitar daños permanentes en la CPU o la placa base.
¿Cómo compruebo si mi PC se está sobrecalentando?
Tenga cuidado con los apagados aleatorios o los errores de pantalla azul. Escuche los pitidos de advertencia que salen de la carcasa de su computadora. Preste atención al ruido del ventilador. Controle la temperatura de la CPU de su PC utilizando herramientas de terceros. El rendimiento lento, los bloqueos frecuentes de aplicaciones y la aceleración de la CPU son otros indicadores de sobrecalentamiento de la PC.
Leer siguiente: Tarjeta de video no detectada pero el ventilador gira .



![Autocompletar no funciona en la barra de direcciones de Firefox [Fijar]](https://prankmike.com/img/firefox/D0/autocomplete-not-working-in-firefox-address-bar-fix-1.png)











