Como experto en TI, estoy aquí para brindarle un tutorial de Microsoft PowerPoint para principiantes. PowerPoint es un programa versátil que se puede utilizar para una variedad de propósitos, desde la creación de presentaciones hasta el diseño de gráficos. PowerPoint es un programa que le permite crear presentaciones de diapositivas. Una presentación de diapositivas es una presentación de diapositivas, cada una de las cuales contiene texto, gráficos y/o contenido multimedia. PowerPoint le permite crear presentaciones de diapositivas que se pueden mostrar en una pantalla de computadora, proyector o televisión. PowerPoint también le permite crear gráficos. Puede crear gráficos como tablas, diagramas e ilustraciones. PowerPoint proporciona una variedad de herramientas que puede usar para crear gráficos. Además de crear presentaciones y gráficos, PowerPoint también se puede usar para crear documentos. Puede usar PowerPoint para crear documentos como informes, propuestas y manuales. PowerPoint proporciona una variedad de herramientas que puede usar para crear documentos. PowerPoint es un programa versátil que se puede utilizar para una variedad de propósitos. Ya sea que esté creando presentaciones, gráficos o documentos, PowerPoint tiene las herramientas que necesita. Entonces, si está buscando un programa que pueda ayudarlo con su trabajo, PowerPoint es una buena opción.
EsteMicrosoft PowerPointEl tutorial para principiantes lo ayudará a aprender cómo ponerlo en marcha. Esta publicación le dará instrucciones paso a paso y consejos sobre cómo hacer que su presentación sea atractiva y presentable. Aquí se cubrirán todos los conceptos básicos de PowerPoint, como agregar nuevas diapositivas, encabezado y pie de página, elegir temas, usar transiciones y animaciones, etc. Entonces, comencemos.
Tutorial de PowerPoint para principiantes
PowerPoint es un componente del conjunto de aplicaciones de Microsoft Office que le ayuda a crear presentaciones y pases de diapositivas para computadora eficaces.
Cómo iniciar PowerPoint
Para iniciar PowerPoint, haga clic en el icono Comenzar y desplácese hacia abajo o busque PowerPoint. Haga clic en un resultado para abrirlo. Luego seleccione Presentacion en blanco . Se abre una nueva presentación de PowerPoint en blanco.

En la cinta de arriba, puede ver varias pestañas como:
- archivo
- hogar
- Insertar
- diseño
- Transiciones
- animaciones
- Diapositivas
- Revisar
- Mirar
- Ayuda
Averigüemos más sobre ellos.
Cómo usar PowerPoint
Verá las siguientes pestañas:
1] Casa
En la pestaña Inicio, encontrará varios grupos, como Portapapeles, Diapositivas, Fuente, Párrafo, Imagen y Editar. Puede usar las funciones de cortar, copiar, pegar y dar formato al dibujo del grupo Portapapeles.

En el grupo Diapositivas, puede agregar una nueva diapositiva a su presentación con el diseño de su elección. Puede restablecer la posición, el tamaño y el formato de los marcadores de posición de las diapositivas a sus valores predeterminados.
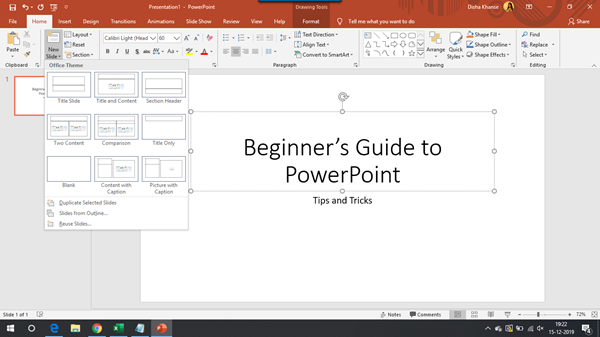
Puede elegir una nueva fuente y cambiar el tamaño de fuente para el texto. El grupo Fuente ofrece opciones adicionales para poner el texto en negrita, ponerlo en cursiva, subrayar el texto, cambiar mayúsculas y minúsculas, ajustar el espaciado entre caracteres y más. También puede cambiar el color de la fuente y resaltar el texto con colores vibrantes.
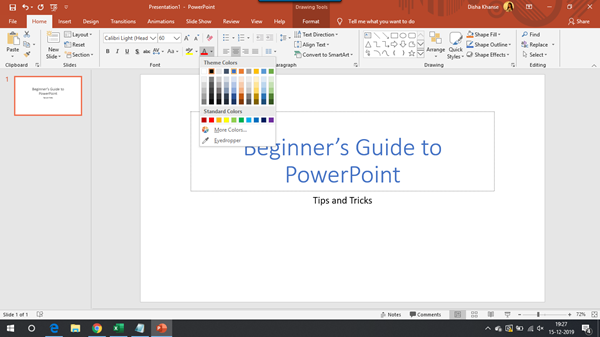
En el grupo Párrafo, puede crear una lista con viñetas, una lista numerada, aumentar o disminuir la sangría y ajustar el espacio entre líneas de texto. Puede alinear el texto a la izquierda, a la derecha, al centro o distribuir el texto uniformemente en los márgenes. Puede agregar o eliminar columnas y elegir el ancho y el espacio entre columnas.
utilidad de identificación del procesador amd
En la sección Dirección del texto, encontrará opciones para cambiar la orientación del texto a vertical, apilarlo o girarlo en la dirección que desee.
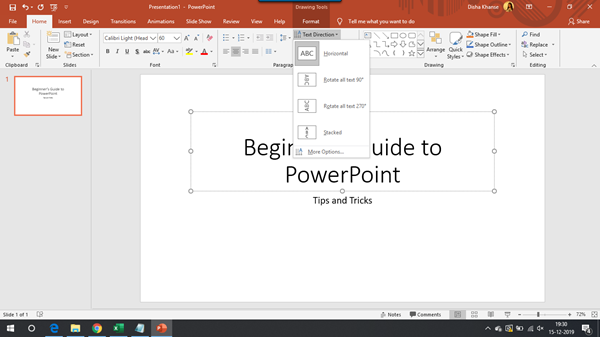
Convert to SmartArt Graphic ayuda a organizar y presentar la información en forma de proceso, ciclo, relación, jerarquía, etc.
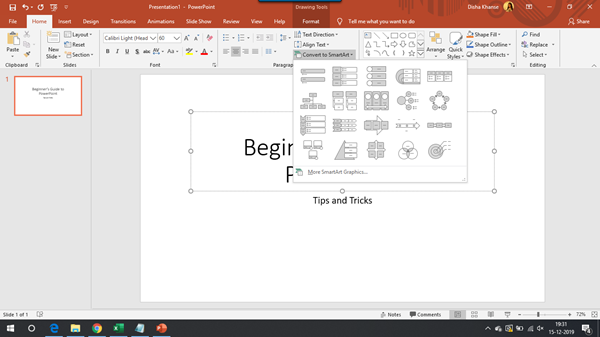
Desde el grupo Dibujar, puede insertar varias formas, como cuadrados, círculos, flechas, diagramas de flujo, botones de acción y más. Puede agregar diferentes estilos visuales a las formas para cambiar su apariencia.

Pruebe Relleno de forma y Contorno de forma para rellenar una forma seleccionada con un color sólido, degradado, textura, patrón y contorno en una variedad de estilos y anchos de línea.
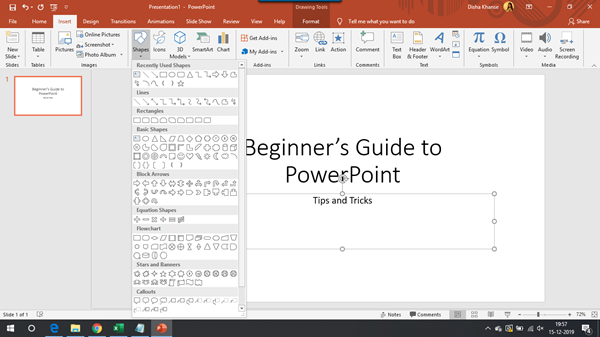
Puede agregar varios efectos de forma a la forma seleccionada, como brillo, sombra, reflejo, etc.

En el grupo de edición, puede encontrar el texto deseado y reemplazarlo por otro.
2] Pegar
La pestaña Insertar se divide en diferentes grupos relacionados con diapositivas, tablas, imágenes, ilustraciones, complementos, enlaces, comentarios, texto, símbolos y medios.
requisitos de Office 2016

Puede agregar una nueva diapositiva a su presentación. También puede agregar una tabla con varias filas y columnas según sus preferencias para mostrar la información de manera agradable.
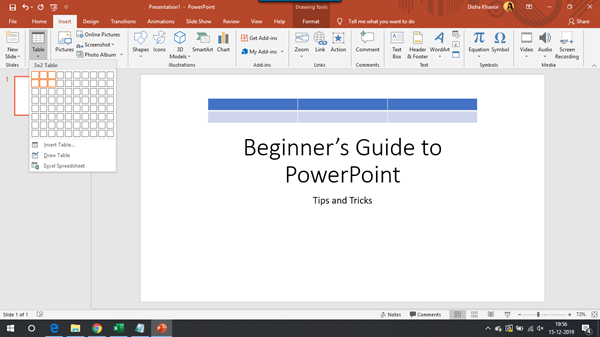
En el grupo Imágenes e ilustraciones, puede agregar imágenes de su computadora y de la web, agregar formas, íconos, modelos 3D y más.
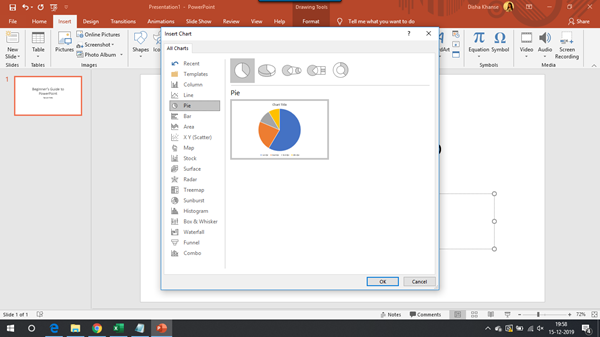
También puede insertar gráficos y tablas SmartArt.

Otro grupo importante que debe conocer es Texto. Puede dibujar un cuadro de texto en cualquier lugar de la diapositiva y agregarle el texto que desee. También se puede agregar un encabezado y un pie de página junto con los números de diapositiva que se muestran en la parte inferior de cada diapositiva. Inserte WordArt para agregar un estilo artístico al texto, mejorarlo y hacerlo llamativo. Elija la adecuada de las opciones sugeridas.
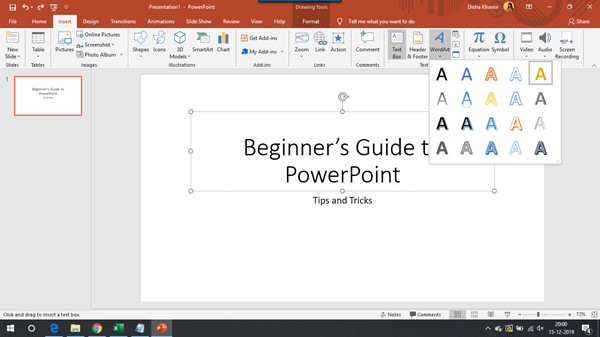
3] Diseño
La pestaña Diseño consta de los grupos Temas, Variantes y Personalización.

PowerPoint tiene una gran cantidad de temas entre los que puede elegir para darle a su presentación la apariencia adecuada. Cada tema tiene su propio conjunto exclusivo de colores, fuentes y efectos para que su presentación sea única.
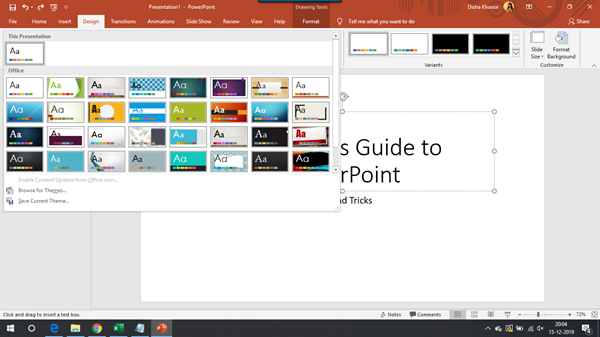
En el grupo Opciones, encontrará opciones para personalizar el aspecto del diseño actual.
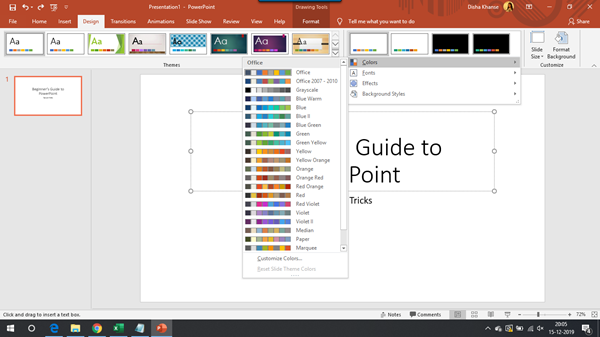
En el grupo 'Personalizar', podrá cambiar el tamaño de la diapositiva según sus requisitos. Revisa las opciones disponibles.
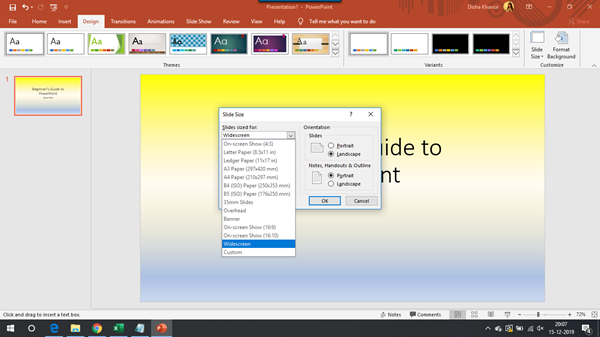
Puede dar formato al fondo con rellenos sólidos, rellenos de textura, rellenos degradados y ocultar gráficos de fondo.

4] Transiciones
En la pestaña Transiciones, encontrará comandos relacionados con la vista previa, las transiciones de diapositivas y el tiempo.

Hay muchas opciones para las transiciones, como desvanecimiento, revelación, flash y muchas más. También puede establecer el sonido y la duración de cada diapositiva.
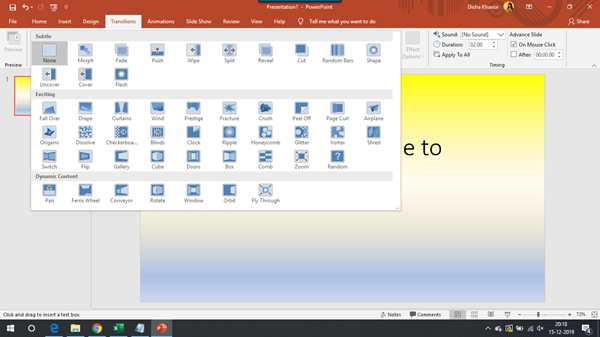
5] Animación
La pestaña Animación tiene grupos relacionados con Vista previa, Animación, Animación avanzada y Sincronización.

Puede agregar animaciones a los objetos seleccionados y establecer su duración.

6] Presentación de diapositivas
Aquí encontrará opciones para iniciar la presentación de diapositivas desde el principio o desde la diapositiva actual. También encontrará opciones de presentación de diapositivas adicionales. Puede ocultar una diapositiva para que no se muestre mientras se reproduce la presentación. También encontrará la opción de grabar presentaciones de diapositivas.

6] Resumen
En la pestaña Revisar, la verificación lo ayudará a verificar errores gramaticales y errores tipográficos. Las estadísticas lo ayudarán a obtener más información sobre el texto seleccionado al observar definiciones, imágenes y otros resultados de varias fuentes en línea.
cambiador de fuentes del sistema

8] Vista previa
La pestaña Ver consta de varios grupos relacionados con las vistas de presentación, vistas principales, visualización, zoom, color/escala de grises, ventana y macros.

Dependiendo de la vista que elija, podrá ver su presentación en ese formulario. Las diferentes formas de vistas de presentación incluyen vista normal, vista de esquema, clasificador de diapositivas, página de notas y vista de lectura.
9] Ayuda
Puede obtener ayuda de un agente de soporte técnico de Microsoft y proporcionar comentarios.

10] Archivo
La pestaña Archivo incluye funciones como guardar, guardar como, imprimir, enviar, exportar y otras opciones de PowerPoint.
Descargue la herramienta de reparación de PC para encontrar rápidamente y reparar automáticamente los errores de WindowsEsta guía cubre todos los comandos básicos, consejos y funciones de Microsoft PowerPoint, que es justo lo que necesita en un nivel de principiante.














